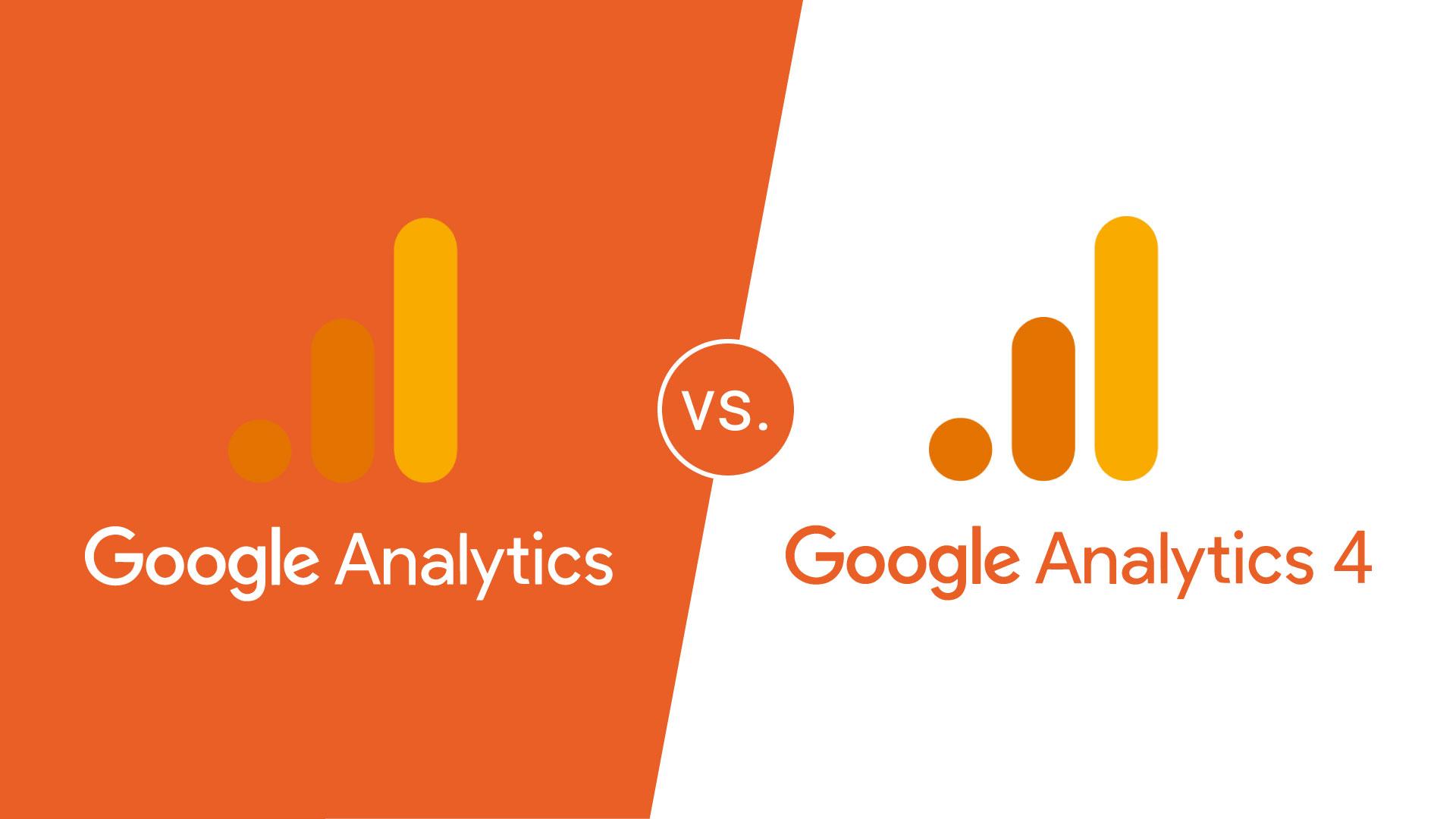Are you ready to take your WooCommerce store to the next level? If you’re looking to understand your customers better, track sales, and optimize your online shop’s performance, then adding Google Analytics is a must! It’s like having a personal coach for your eCommerce business, guiding you on what works and what doesn’t. In this simple guide, we’ll walk you through the steps to seamlessly integrate google Analytics with your WooCommerce store. Whether you’re a tech whiz or just starting out, we’ll break it down so it’s easy to follow. By the end, you’ll have the insights you need to boost your sales and enhance your customer experience. So, let’s dive in and unlock the power of data together!
Understanding the Importance of Google Analytics for Your WooCommerce Store
In the ever-evolving world of eCommerce, understanding your customers’ behavior is pivotal to driving sales and enhancing user experience. That’s where Google Analytics comes in, serving as a powerful tool to unlock valuable insights into how customers interact with your WooCommerce store.
Implementing Google Analytics allows you to:
- Track User Behavior: Gain insights into which products are viewed the most, how long customers spend on your site, and the paths they take before making a purchase.
- Understand Traffic Sources: Identify where your visitors are coming from—be it organic search, social media, or paid ads—enabling you to optimize your marketing efforts.
- Measure Conversion Rates: Monitor how effectively your store converts visitors into buyers, allowing you to tweak strategies for maximum effectiveness.
- Segment Your Audience: Analyze different user segments based on demographics, interests, and behaviors to tailor your marketing campaigns effectively.
By integrating Google Analytics with your WooCommerce store, your not just collecting data; you’re harnessing it to make informed decisions. For instance, if you notice a high drop-off rate at the checkout page, it indicates that users may be facing obstacles. This opens up avenues for A/B testing, improving the user experience, and ultimately boosting conversions.
Moreover, Google Analytics provides detailed reports that help in evaluating your marketing strategies. You can assess the performance of email campaigns, social media promotions, and paid advertisements, thereby allocating your budget to the most effective channels.
| Metric | Importance |
|---|---|
| Page Views | Understand which products attract the most attention. |
| Bounce Rate | Identify pages that need betterment to retain visitors. |
| average Session duration | Gauge customer engagement and interest in your content. |
| Conversion Rate | Measure the effectiveness of your sales funnel. |
Ultimately, leveraging Google Analytics is about transforming data into actionable insights. With the right strategies and optimizations,you’ll not only enhance your store’s performance but also cultivate a loyal customer base eager to return.
Getting Started with Google Analytics: Setting Up Your Account
Setting up your Google Analytics account is the first step to unlocking powerful insights about your woocommerce store. Here’s how to get started:
- create a Google Account: If you don’t have one, head over to Google and create a free account. This will be your gateway to all Google services, including Analytics.
- Access Google Analytics: Navigate to the google Analytics website and sign in with your Google Account.
- Create a new Property: Once logged in, click on the ‘Admin’ gear icon at the bottom left. Under the ‘Property’ column,select ‘Create Property’ and fill in the required details about your WooCommerce store.
After creating your property, you’ll receive a unique tracking ID. This ID is crucial, so keep it handy! Next, follow these steps:
- Set Up Data Streams: Choose ‘Web’ as your data stream option. Enter your store’s URL and provide a name for your stream. This will help you identify where your data is coming from.
- configure Enhanced Measurement: google Analytics offers enhanced measurement features that automatically track interactions such as page views,scrolls,and outbound clicks. Make sure to enable this feature to gather richer data.
Now, let’s dive into how to integrate this tracking ID into your WooCommerce store.
| Step | Description |
|---|---|
| Install a Plugin | Use plugins like MonsterInsights or GA Google Analytics to easily integrate your tracking ID into WooCommerce. |
| Input Tracking ID | Navigate to the plugin settings and paste your Google Analytics tracking ID. Save your changes. |
| Verify Installation | Return to Google Analytics and use the real-time reporting feature to confirm that data is being collected. |
With your account set up and integrated with WooCommerce, you’re now ready to start collecting data! monitor your website’s traffic, understand user behavior, and make informed decisions to boost your online sales.
Linking Google Analytics to Your WooCommerce Site: A step-by-Step Guide
Linking Google Analytics to your woocommerce site is a game changer for understanding your customers and optimizing your store performance. by tracking user behavior, sales conversions, and other vital metrics, you can make informed decisions to boost your business. Here’s a straightforward approach to get you up and running.
First,you’ll need to create a Google Analytics account if you haven’t done so already. Simply visit the Google Analytics website and sign up. Once your account is set up, you’ll be provided with a unique tracking ID. Keep this ID handy; you’ll need it later.
Next, install a plugin that will facilitate the integration between Google Analytics and your WooCommerce site. Popular options include:
- MonsterInsights: A user-friendly option that offers advanced tracking features.
- GA Google Analytics: A lightweight plugin that adds your tracking code effortlessly.
- Site Kit by Google: A comprehensive plugin that integrates multiple Google services including Analytics.
After you’ve selected and installed your preferred plugin, navigate to its settings panel. Here, you’ll typically find a field where you can paste your Google Analytics tracking ID. Make sure to save your changes!
To ensure everything is functioning correctly, it’s crucial to run a test. Use the Google Tag Assistant Chrome extension to check if your tracking code is firing properly. If it shows your code as active, congratulations! You’re on your way to gathering valuable insights.
As you start collecting data, consider setting up E-commerce Tracking within Google Analytics.This feature will allow you to monitor importent metrics like:
- Product performance
- sales trends
- cart abandonment rates
To enable this, go back to your Google Analytics account, navigate to the Admin panel, and under the View column, click on E-commerce Settings. Turn on Enable E-commerce and Enable enhanced E-commerce Reporting.This will provide you with a detailed view of how your customers interact with your products.
Lastly, don’t forget to regularly review your analytics reports. Look for trends and insights that can definitely help you refine your marketing strategies and enhance your customer experience. with the power of Google Analytics at your fingertips, you’ll be well-equipped to take your WooCommerce store to new heights!
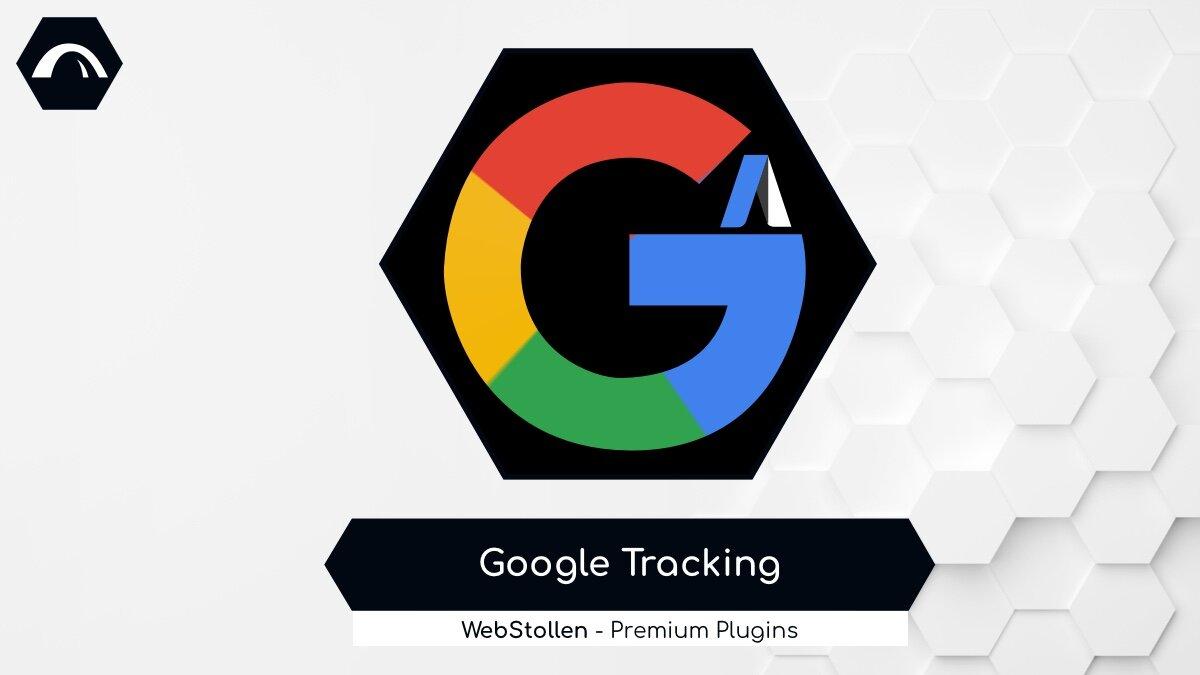
Installing a Google Analytics plugin: simplifying the Process
Integrating Google Analytics with your WooCommerce store is essential for understanding customer behavior, tracking conversions, and ultimately driving sales. While the process may seem daunting, using a Google Analytics plugin can simplify everything. Here’s how you can set it up effortlessly.
First, choose a reliable Google Analytics plugin.Here are a few popular options:
- MonsterInsights: Offers advanced tracking capabilities and a user-friendly interface.
- GA Google Analytics: A lightweight plugin that integrates seamlessly with WooCommerce.
- Enhanced Ecommerce Google Analytics: Specifically designed for eCommerce, providing in-depth insights into user interactions.
Once you’ve selected a plugin, the installation process is usually straightforward:
- navigate to your WordPress dashboard.
- Go to Plugins > Add New.
- search for your chosen plugin using the search bar.
- Click Install Now, followed by Activate.
After activation, you’ll need to connect the plugin to your Google Analytics account. Most plugins will have a dedicated settings page where you can enter your Google Analytics tracking ID. This ID is found in your Google Analytics account under the Admin section.
To ensure you’re capturing all relevant data, consider enabling enhanced eCommerce tracking features. this allows you to track:
- Product impressions
- click-through rates
- Add-to-cart events
- Checkout behavior
it’s a great idea to test your installation. Use the Real-Time reports in Google Analytics to verify that data is being collected correctly. You can simulate user actions on your site and confirm they appear in your analytics dashboard.
| Plugin Name | Key Features | Price |
|---|---|---|
| monsterinsights | Easy setup, advanced tracking | Free / Paid Plans Available |
| GA Google Analytics | Lightweight, speedy integration | Free |
| Enhanced ecommerce Google Analytics | Dedicated eCommerce tracking | Free / paid Options |
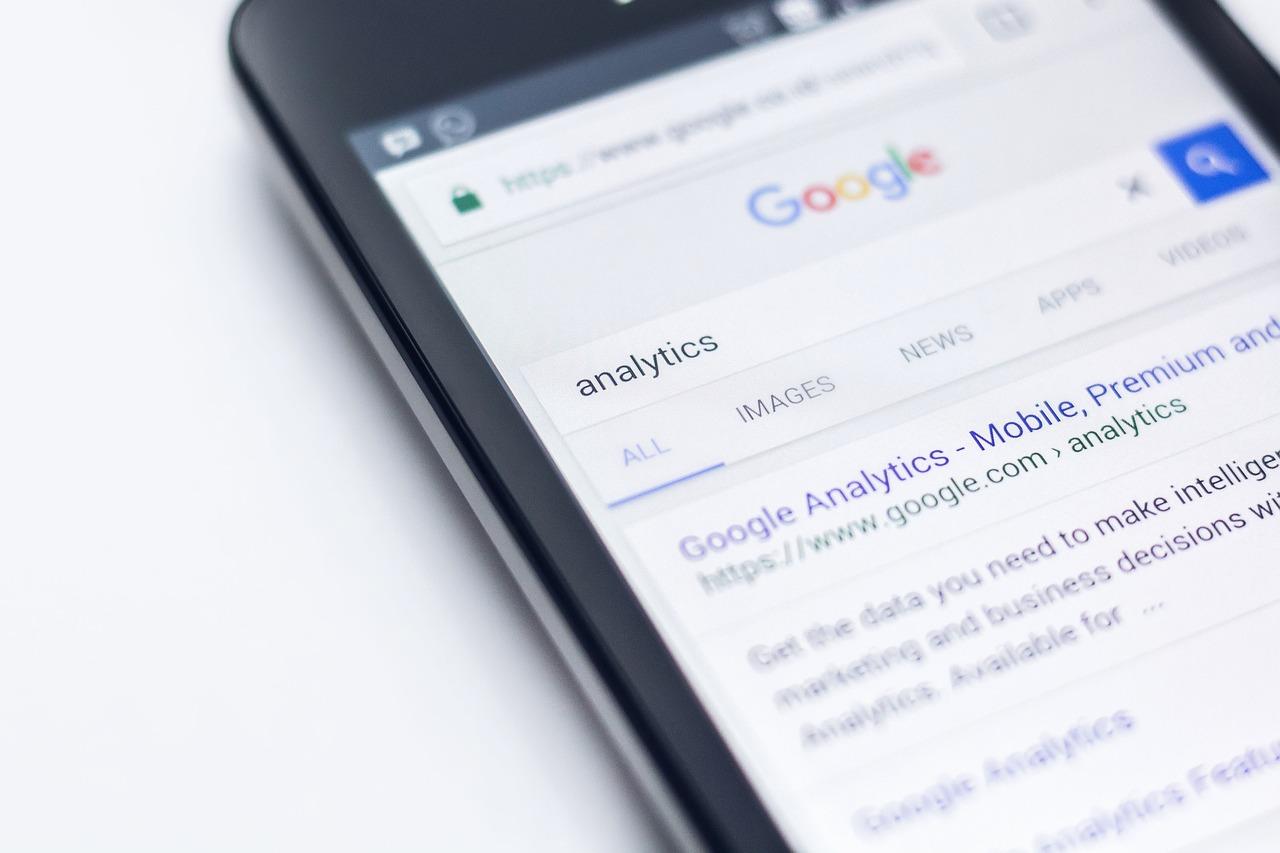
Configuring Your Google Analytics Settings for E-Commerce Tracking
Setting up Google Analytics for your e-commerce store is crucial for understanding customer behavior and improving sales. To get started with e-commerce tracking, you first need to ensure that you’ve enabled e-commerce settings in Google Analytics. Here’s how to configure your settings effectively:
1. Enable E-commerce Tracking in Google Analytics:
- Log in to your Google Analytics account.
- Select the property you want to track.
- Navigate to the Admin panel.
- In the View column, click on Enable E-commerce.
Once you’ve enabled e-commerce tracking, you can take advantage of advanced reporting features that provide insights into your store’s performance. This will allow you to see metrics like revenue, conversion rates, and average order value easily.
2. Set Up E-commerce Data Layer:
To track detailed e-commerce interactions, implement a data layer on your WooCommerce site. This involves adding a snippet of JavaScript code to your site that collects transaction data, product details, and user behavior. Here’s a simplified example:
window.dataLayer = window.dataLayer || [];
dataLayer.push({
'event': 'purchase',
'transactionId': '12345',
'transactionTotal': 100.00,
'transactionProducts': [{
'name': 'Cool T-Shirt',
'id': 'SKU123',
'price': 25.00,
'quantity': 2
}]
});
3. Utilize Enhanced E-commerce Features:
Enhanced E-commerce provides deeper insights into customer journeys. To set this up:
- Go back to the Admin section of Google Analytics.
- In the View column, click on E-commerce Settings.
- Enable Enhanced E-commerce Reporting.
Once enabled, you can track metrics such as product impressions, clicks, and checkouts, offering a holistic view of your customer’s path to purchase.
4.Monitor Your Analytics:
After configuring your settings,regularly monitor your analytics to gauge the effectiveness of your strategies. Use Google Analytics’ reporting features to visualize sales data,understand customer flow,and identify any bottlenecks in the purchasing process. Here’s a quick look at key metrics to focus on:
| Metric | Description |
|---|---|
| Revenue | Total sales generated within a specific period. |
| Conversion Rate | Percentage of visitors who make a purchase. |
| Average Order Value (AOV) | Average amount spent per transaction. |
| Abandonment rate | Percentage of customers who abandon their carts. |
By optimizing your Google Analytics settings for e-commerce tracking, you’re not just collecting data; you’re opening the door to actionable insights that can transform your business. Embrace the power of analytics to refine your strategy and ultimately enhance your customers’ shopping experience.
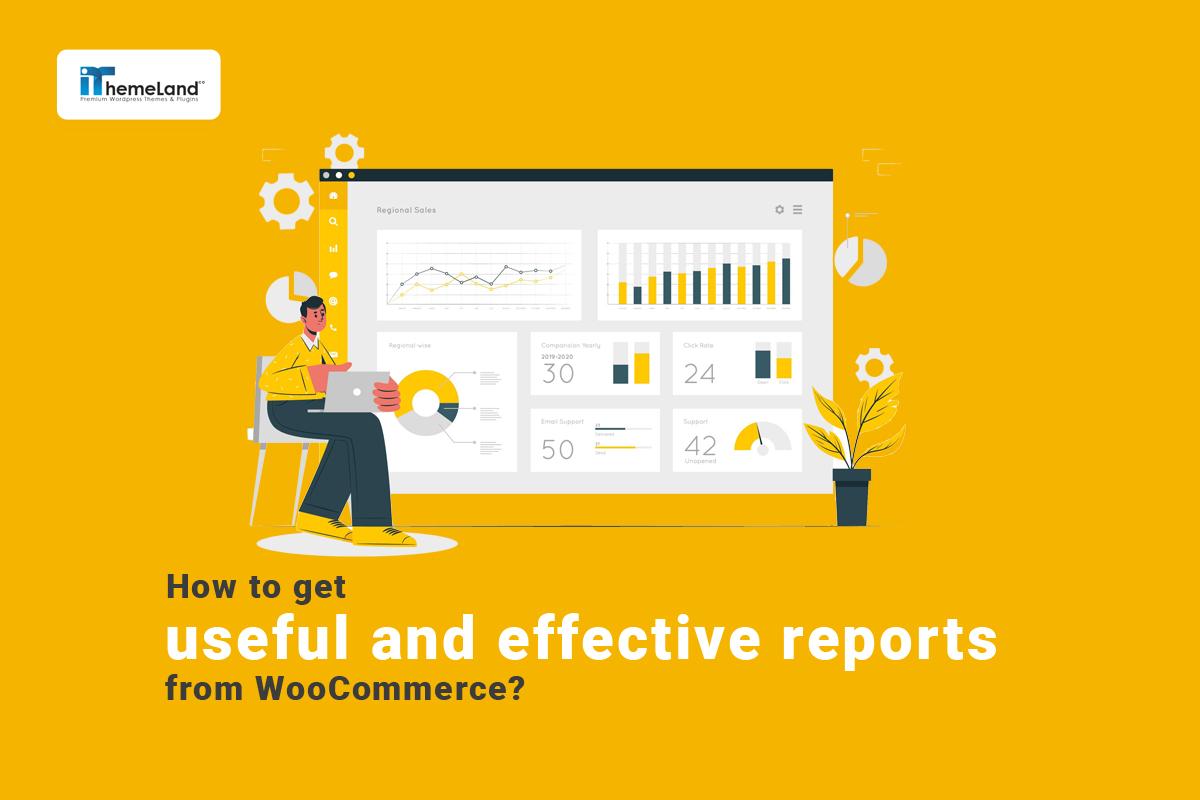
Tracking Key Metrics: What to Focus on in Your WooCommerce Reports
Once you’ve integrated Google Analytics with your WooCommerce store, you’ll want to delve into the data it provides. Tracking the right metrics can substantially enhance your understanding of customer behavior and overall store performance. Here are the key areas to focus on:
- Conversion Rate: This metric reveals the percentage of visitors who make a purchase. A low conversion rate might indicate issues with your site’s user experience or product offerings.
- average Order Value (AOV): By monitoring how much customers spend on average per transaction, you can strategize ways to increase sales, such as cross-selling or upselling.
- Cart Abandonment Rate: Understanding how many customers leave items in their carts without completing a purchase can help you identify barriers in the checkout process.
- Traffic Sources: Knowing where your visitors come from—be it organic search, social media, or paid ads—helps you allocate your marketing budget effectively.
Furthermore, tracking customer engagement metrics can offer deeper insights:
- Pages per Session: This metric indicates how many pages a visitor views during their session.A higher number suggests that users find your content engaging.
- Average Session Duration: Measuring how long visitors spend on your site can help you gauge the overall user experience.
To visualize your data better, consider using tables for a more structured approach. Below is an example of a simple performance overview:
| Metric | Value | Trend |
|---|---|---|
| Conversion Rate | 2.5% | ↑ |
| Average Order Value | $70 | → |
| Cart Abandonment Rate | 65% | ↓ |
| Pages per Session | 4.2 | ↑ |
By regularly reviewing these metrics, you can make informed decisions that drive your business forward. Set specific goals for each metric,and use Google Analytics to track your progress. Whether it’s increasing your conversion rate or reducing cart abandonment, each step you take based on this data can lead to improved performance and higher sales.

Setting Up Goals and Events to Measure Customer Engagement
Understanding customer engagement is vital for any WooCommerce store owner aiming to maximize conversions and foster loyalty.By setting up specific goals and events in Google Analytics, you can gain insight into user behavior, preferences, and overall interaction with your site. Here’s how you can create measurable objectives that align with your business strategies.
Begin by identifying what actions are most valuable for your business. This could include:
- Product views: Track how frequently enough specific products are viewed to understand customer interests.
- Add to cart: Measure how many users add items to their cart,which is a significant step towards conversion.
- Completed purchases: Ultimately, track completed transactions to see your revenue flow.
- Newsletter sign-ups: Gauge how many visitors are willing to subscribe to your updates, a sign of engagement.
Once you’ve pinpointed these actions, you can set them up as Goals in Google Analytics. Navigate to the Admin section of your Analytics account, select the desired view, and click on Goals. From ther, you can create a new goal by choosing a Template or a Custom option. Here’s a simple table to help you distinguish between the two:
| Goal Type | Description |
|---|---|
| Template | Pre-defined goals that cover common objectives like purchases or sign-ups. |
| Custom | Tailored goals based on specific actions that are unique to your store. |
Next, set up Event Tracking for actions that may not qualify as goals but still hold meaning for customer engagement. This includes interactions such as:
- Video views: Track how many customers watch your promotional videos.
- Social shares: Measure how often products are shared on social media platforms.
- Downloads: If you provide downloadable content, track how often it’s accessed.
To implement Event Tracking,you’ll need to add custom code to your website. This typically involves adding a small JavaScript snippet to the relevant elements of your WooCommerce store. For a straightforward approach, plugins like Google Tag Manager can make this process seamless without requiring extensive coding knowledge.
Lastly, always remember to review your goals and events regularly. Metrics can fluctuate with changing trends and customer behavior, so make it a habit to adjust your strategy accordingly. By doing so, you’ll ensure that your customer engagement measurements remain relevant and effective, ultimately guiding your WooCommerce store toward greater success.
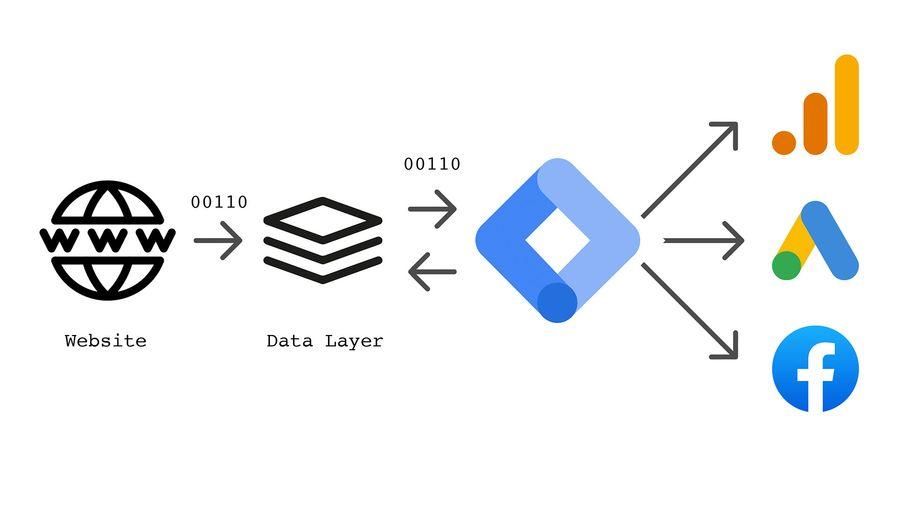
Using Google Tag Manager for Advanced Tracking Solutions
Integrating Google Tag Manager (GTM) with WooCommerce opens up a world of possibilities for tracking user interactions and enhancing your eCommerce analytics. By leveraging GTM, you can create advanced tracking solutions tailored to your specific business needs without altering your website’s code directly. This not only simplifies the process but also enables you to implement tracking tags in real-time.
With GTM, you can track various user actions on your WooCommerce store, such as:
- Product Views: Understand which products catch your customers’ eyes.
- Add to Cart: Monitor how often products are added to the shopping cart.
- Checkout Process: Analyze where customers drop off in the checkout funnel.
- Transaction Tracking: Capture data on completed purchases for revenue reporting.
Setting up GTM for advanced tracking is straightforward. First, create a container in your GTM account and link it to your WooCommerce site. Once linked, you can add various triggers and tags to gather specific data points.As a notable example, you might consider setting up a trigger for every time a customer clicks the ‘Add to Cart’ button.Here’s a brief overview of how you can structure your triggers:
| Trigger Type | Description |
|---|---|
| Page View | Tracks when a specific page is viewed (e.g., product page). |
| Click | Tracks when a user clicks on a particular button or link. |
| Form Submission | Tracks when a form is submitted (e.g.,contact form). |
| Timer | Tracks how long a visitor stays on a page. |
moreover, one of the standout features of GTM is the ability to test your tags before going live. Use the Preview Mode to see how your tags behave in real-time on your site. This testing phase ensures that you’re collecting accurate and relevant data, which is crucial for making informed business decisions.
Don’t forget about integrating Google Analytics 4 (GA4) with GTM for even more robust tracking capabilities. With GA4, you can gain insights into user behavior across multiple devices and platforms.Setting up events in GA4 through GTM can guide your marketing strategies and help optimize your store’s performance.
in your WooCommerce store empowers you with the necessary tools to refine your marketing efforts and improve user experience. embracing these tracking techniques can lead to better data insights, allowing you to make smarter decisions that drive sales and enhance customer satisfaction.

Interpreting Your Analytics Data: Making Informed Decisions
Understanding the metrics from Google Analytics is crucial for any WooCommerce store owner aiming to optimize their online presence and increase sales. When you integrate Google Analytics with your WooCommerce store,you gain access to a treasure trove of data that can help you make informed decisions. Here are some key areas to focus on when interpreting your analytics data:
- Traffic Sources: Knowing where your visitors come from can help you allocate your marketing resources effectively. Are they finding you through social media, organic search, or paid ads? Tailor your strategies based on what’s working.
- User behavior: Dive into how users interact with your site. Analyzing pages per session, average session duration, and bounce rates can reveal if your content is engaging or if adjustments are needed.
- Conversion Rates: Track how many visitors are completing purchases.Identify which products have the highest conversion rates and consider promoting them more aggressively. Conversely, examine products with low conversions to implement strategies to improve their appeal.
Another area to explore is the demographics and interests of your audience.Google Analytics provides insights into the age, gender, and interests of your customers, which can guide your product offerings and marketing campaigns. Tailoring your content to resonate with your audience can lead to higher engagement and conversion rates.
Additionally, consider setting up goals and funnels in Google Analytics.This feature allows you to track specific actions that lead to conversions, such as completing a checkout or signing up for a newsletter. By analyzing the funnels, you can pinpoint where users drop off in the purchasing process and make targeted improvements to enhance user experience.
| Metric | What It Indicates | Action |
|---|---|---|
| Page Views | Overall content engagement | Enhance popular content |
| Bounce Rate | Content relevance and engagement | revise landing pages |
| Cart Abandonment Rate | pitfalls in the checkout process | Streamline checkout |
keep an eye on eCommerce tracking metrics. This includes data on transactions,revenue,and average order value,which are vital for assessing your store’s financial health. Regularly monitoring these metrics will help you identify trends over time and make strategic adjustments to enhance profitability.

Optimizing Your Store Based on Analytics Insights
Once you’ve integrated Google Analytics into your WooCommerce store, it’s time to dive deep into the wealth of data at your fingertips. Understanding your customers’ behavior is crucial for enhancing their shopping experience and,ultimately,boosting sales. Here are some key areas to focus on:
- User Behavior Flow: Analyze how visitors navigate through your site. Are they dropping off at a certain page? This insight can help you identify potential pain points in the customer journey.
- Conversion Rates: Track which products lead to purchases and which ones don’t. Use this information to optimize product descriptions, images, and promotional strategies.
- Traffic Sources: Discover where your visitors are coming from—be it organic search, social media, or paid ads. This will allow you to allocate your marketing budget more effectively.
Along with these metrics, consider setting up Goals in Google Analytics. Goals can help you monitor specific actions that are valuable to your business, like newsletter sign-ups, product views, or completed purchases. Establishing clear goals will provide you with actionable metrics to gauge the success of your marketing strategies.
Another powerful feature is eCommerce Tracking. By enabling this, you can get detailed insights into sales performance, including metrics such as average order value, revenue by product category, and sales trends over time. This information can guide your inventory management and promotional strategies.
| Metric | Description | Actionable Insight |
|---|---|---|
| average Order Value | Average amount spent per order | Consider upselling or cross-selling strategies |
| Cart Abandonment Rate | Percentage of customers who leave without purchasing | Implement retargeting ads or email reminders |
| Product Performance | Sales data for each product | Focus marketing efforts on best-selling items |
Don’t forget to leverage the Audience Insights feature,which allows you to segment your audience based on demographics,interests,and behaviors. understanding who your customers are can help tailor your marketing messages and product offerings to better meet their needs.
remember that analytics isn’t a one-time task. Regularly reviewing your data and adjusting your strategies accordingly is key to staying ahead in the competitive eCommerce landscape. Set a recurring schedule—be it weekly or monthly—to analyze your insights and make informed decisions that drive your store’s success.
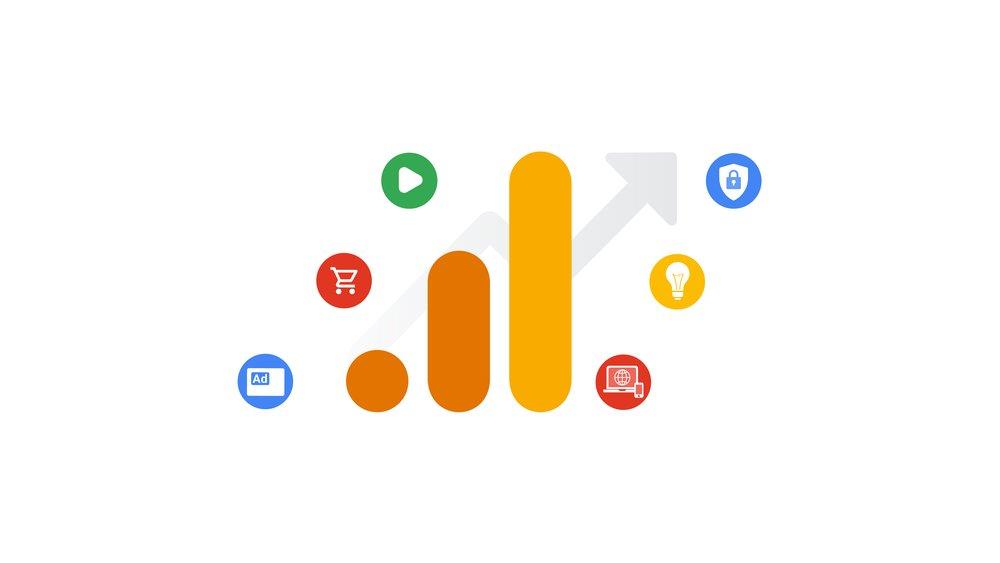
Common Mistakes to Avoid When Adding Google Analytics
When integrating Google Analytics into your WooCommerce store, there are several common pitfalls that can hinder your ability to gather meaningful data. Avoiding these mistakes will ensure that you maximize the benefits of this powerful tool.
Ignoring the Right Tracking Code Placement: One of the most frequent errors is not placing the tracking code in the correct area. Ensure that you add your Google Analytics tracking code just before the closing tag of your website’s theme. This guarantees that tracking starts quickly when a user loads your site.
Not setting Up E-commerce Tracking: Many users fail to enable e-commerce tracking, which is crucial for WooCommerce stores. This feature allows you to analyze transaction data, product performance, and sales funnels. To activate this,navigate to your Google Analytics account,go to the Admin section,and enable e-commerce settings under the relevant property.
Overlooking Filters: Filters are essential in ensuring your data is clean and useful. As an example, excluding internal traffic from your analytics can lead to misleading metrics. Create filters to exclude your IP address and any unwanted referral sources. This will provide a clearer picture of your actual customer behavior.
Not Utilizing Goals: Setting up goals in Google Analytics is a step many overlook. Goals can help you track specific actions that align with your business objectives, such as completed purchases or newsletter sign-ups. By defining these metrics, you can better understand how users interact with your store.
Failing to Test Your Setup: After completing the installation, it’s vital to test if everything is functioning correctly. Use the Google Tag Assistant or Real-Time reports in Google Analytics to ensure that data is being recorded accurately. This step can save you from future headaches if something is amiss.
| Error | Consequence | Solution |
|---|---|---|
| Incorrect tracking code placement | Lost data on user interactions | Place code in the section |
| No e-commerce tracking | Inability to analyze sales data | Enable e-commerce tracking in settings |
| Ignored filters | Skewed analytics data | Create filters to exclude internal traffic |
| Unset goals | Lack of actionable insights | Define goals for key conversions |
| Failed testing | incorrect data collection | Use tools to verify tracking |
By steering clear of these issues,you’ll not only enhance your tracking capabilities but also gain invaluable insights into your customers’ behavior and preferences. Investing a little time in setting things up correctly will pay off significantly in the long run.
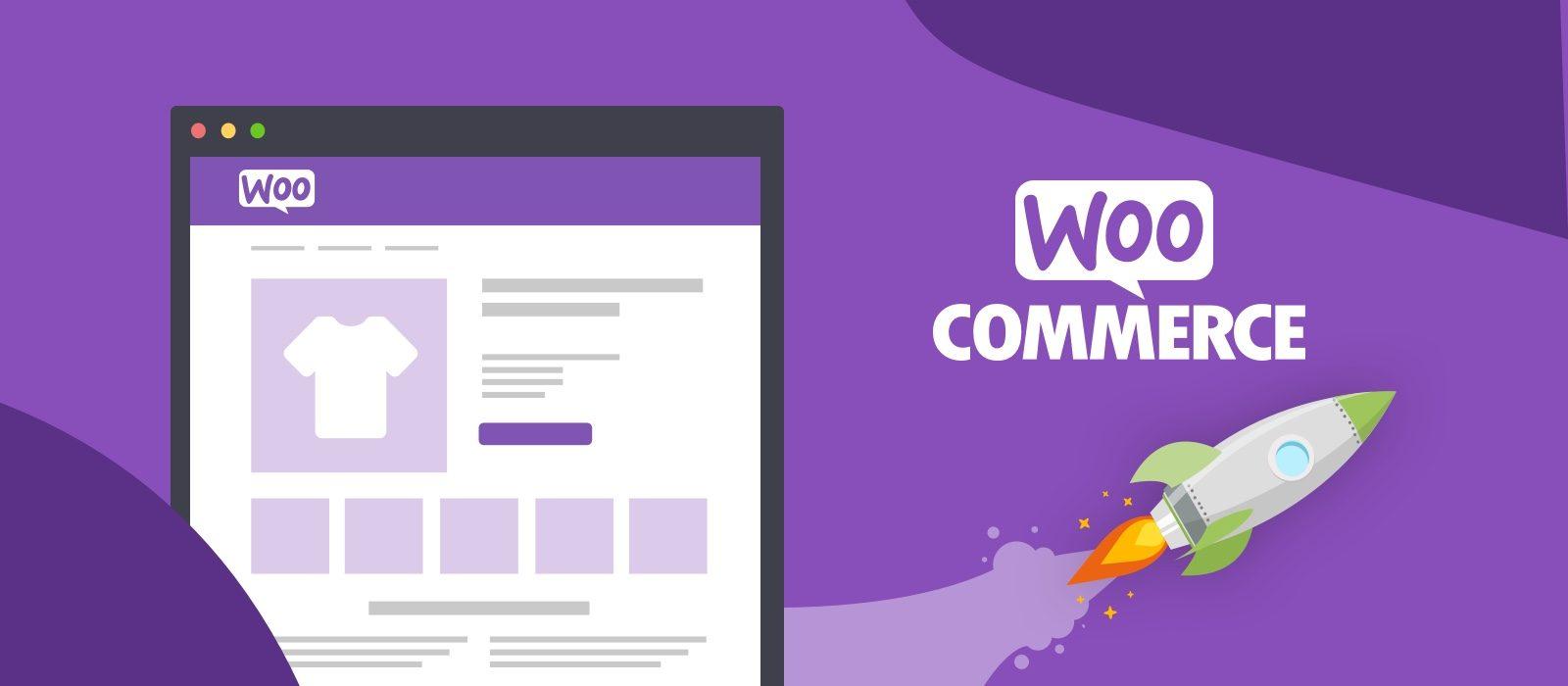
Final Thoughts: Taking Your WooCommerce Store to the Next Level with Data
Leveraging data is crucial for the success of your WooCommerce store. By integrating Google Analytics, you unlock a treasure trove of insights that can guide your decision-making processes and enhance your marketing strategies. Here’s how you can take advantage of these analytics to elevate your eCommerce game:
- Understand Customer Behavior: Dive deep into the data to see how customers interact with your site. Track metrics like bounce rates, average session duration, and user flow to identify what’s working and what needs improvement.
- Optimize Product Listings: Use data to analyze which products are drawing the most attention.This can help in optimizing product descriptions, images, and placements on your website.
- Measure Marketing ROI: With Google Analytics, you can track the effectiveness of your marketing campaigns.Monitor conversion rates and user acquisition metrics to invest your budget wisely.
- Segment Your audience: Identify different customer segments based on their behavior and preferences. Tailoring your marketing efforts to specific groups can lead to higher engagement and increased sales.
In addition to these strategies,consider setting up custom reports that focus on key performance indicators (KPIs) relevant to your business goals. This can make it easier to visualize trends and adjust your tactics accordingly. Here’s a quick overview of essential KPIs you might track:
| Key Performance Indicator (KPI) | Description |
|---|---|
| Conversion Rate | The percentage of visitors who make a purchase. |
| Cart Abandonment Rate | The percentage of users who add items to their cart but do not complete the purchase. |
| Average Order Value (AOV) | The average amount spent per order. |
| Traffic Sources | Where your site visitors are coming from (social media, search engines, etc.). |
Regularly reviewing these metrics allows you to pivot your strategies efficiently. Such as, if you notice a high cart abandonment rate, you can investigate potential issues in the checkout process or consider implementing cart recovery emails. Furthermore, the ability to analyze traffic sources can inform your content marketing efforts, ensuring you focus on channels that yield the highest returns.
Ultimately, the integration of Google Analytics into your WooCommerce store is not just about collecting data, but about translating that data into actionable insights. By taking advantage of the information at your disposal, you can enhance your customer experience, streamline operations, and ultimately drive higher sales.
Frequently Asked Questions (FAQ)
Q&A: How to Add Google Analytics to WooCommerce: A Simple Guide
Q1: Why should I add Google Analytics to my WooCommerce store?
A: Great question! Adding Google Analytics to your WooCommerce store is essential if you want to understand your customers’ behavior better. It helps you track important metrics like traffic sources,user engagement,and conversion rates. with this data, you can make informed decisions to optimize your store, improve user experience, and ultimately boost sales. It’s like having a crystal ball for your business!
Q2: Is it complicated to set up Google Analytics on WooCommerce?
A: Not at all! Setting up Google Analytics on WooCommerce is quite straightforward. You don’t need to be a tech wizard. With a few steps, you can get it up and running, and there are plenty of plugins available to make the process even easier. We’ll walk you through it step by step!
Q3: What do I need to get started?
A: Before diving in, you’ll need a Google Analytics account (which is free!) and access to your WooCommerce store. If you don’t have a Google Analytics account yet, just sign up at analytics.google.com. Once you have that, you’ll be ready to integrate it with your WooCommerce site!
Q4: can I track eCommerce conversions?
A: Absolutely! One of the best features of Google Analytics is its eCommerce tracking capability. By enabling eCommerce tracking, you can monitor sales, average order value, and even which products are your best-sellers. This data is invaluable for strategizing marketing efforts and inventory management.
Q5: What’s the easiest way to integrate Google Analytics with WooCommerce?
A: The simplest way is by using a plugin.Popular options like “MonsterInsights” or “GA Google Analytics” can seamlessly connect your WooCommerce store with Google analytics.after installing the plugin, you’ll just need to follow the setup instructions, and you’ll be good to go!
Q6: Will I need to modify any code?
A: Not necessarily! Most plugins handle the technical stuff for you.Though, if you prefer not to use a plugin, you can manually add the Google Analytics tracking code to your site.this method requires a little coding knowledge, but it’s doable if you’re pleasant with it.we recommend the plugin route for simplicity!
Q7: How long will it take to see data in Google Analytics?
A: Once you’ve set it up and your site is receiving traffic, you should start seeing data in your Google analytics dashboard within 24 hours. Just keep in mind that you may need to wait a bit longer for eCommerce data to appear since it’s tied to actual transactions.
Q8: What should I do with the data I collect?
A: Use it wisely! Analyze the data to identify trends, understand your customers’ buying behaviors, and find areas for improvement. Such as,if you notice high traffic but low conversions,it might be time to rethink your product pages or checkout process. The insights you gain can be a game-changer for your business!
Q9: Can I get help if I run into issues?
A: Absolutely! Both Google Analytics and WooCommerce have extensive documentation and community forums where you can find answers to common questions. Plus, if you’re really stuck, consider hiring a professional who specializes in WooCommerce and analytics. It’s an investment that can pay off in spades!
Q10: Ready to give it a try?
A: Definitely! Adding Google Analytics to your WooCommerce store is a smart move. With the right tools and a little guidance, you’ll unlock powerful insights that can drive your business forward. So why wait? Dive in and start analyzing your way to success today!
Future Outlook
And there you have it! Adding Google Analytics to your WooCommerce store might seem a bit daunting at first, but with the steps outlined in this guide, you’re well on your way to unlocking a treasure trove of insights about your customers and your business.By tracking user behavior,understanding sales trends,and making data-driven decisions,you can significantly enhance your store’s performance and ultimately boost your revenue. Remember, knowledge is power! The more you understand your customers and their shopping habits, the better equipped you’ll be to tailor your offerings and marketing strategies to meet their needs.
So, don’t wait! Dive in and start setting up Google Analytics today. Your future self—and your wallet—will thank you. If you have any questions or run into any hurdles along the way, don’t hesitate to reach out or explore our other resources.Happy analyzing, and here’s to your WooCommerce success!