Are you looking to download images from your WordPress Media Libary,but not quite sure how to go about it? You’re in the right place! Whether you’re a blogger wanting to repurpose some of your best visuals,a buisness owner needing graphics for a presentation,or just someone who wants to keep a backup of your favorite images,downloading from WordPress doesn’t have to be a daunting task. In this article, we’ll explore three easy adn effective ways to grab those images, no tech skills required! So, if you’re ready to take control of your media assets and make them work for you, let’s dive in and unlock the secrets of the WordPress Media Library together!
Understanding the WordPress Media Library for Image management
The WordPress Media library is an essential tool for any site owner, allowing you to manage your images and media files efficiently. Whether you’re uploading new images for a blog post, creating galleries, or simply organizing your media, understanding how to navigate this feature can make a meaningful difference in your workflow.
One of the first things to appreciate about the Media Library is its user-kind interface. You can easily access all your uploaded files in one place,which can be sorted by various criteria,such as upload date,file type,or even through a search function. This ability to quickly find the images you need is a game-changer when working wiht a large volume of media.
To make the most of the Media Library, it’s crucial to know how to optimize your images before uploading them. Image optimization not only improves load times but also enhances user experience and SEO. Some key practices include:
- Reducing image size without sacrificing quality
- Using the correct file formats, like JPEG for photos and PNG for graphics
- Adding alt text for better accessibility and SEO
When it comes to downloading images from your Media Library, there are a few methods to consider. each method has its own advantages and can cater to different needs. Here’s a swift rundown:
| Method | Description |
|---|---|
| Direct Download | Click on the image in the Media Library and use the download option. |
| Bulk Download | Use a plugin to export multiple images at onc, saving time. |
| FTP Access | Access your server via FTP to download files directly from the uploads directory. |
By utilizing these methods, you can retrieve your images effortlessly, whether you need one picture or a whole collection for a project. Familiarizing yourself with the Media Library and its functionalities not only enhances your productivity but also allows for a smoother management experience.
Lastly, don’t underestimate the significance of organizing your media. Creating folders or using tags can help maintain order and ensure that you can find specific images when needed. A well-maintained media Library can be a powerful ally in keeping your site visually appealing and efficient.
Why Downloading Images from WordPress Matters for Your Projects
Downloading images from your WordPress Media Library is crucial for a variety of reasons, and understanding its significance can enhance your project’s overall success. For one, having direct access to images allows you to modify, optimize, or repurpose them for different platforms without needing to re-upload or search for the original source. This streamlines your workflow and saves valuable time.
Furthermore, utilizing images from your media Library can enhance the consistency and quality of your visual content.High-quality visuals are essential for capturing attention, and being able to download and use your images efficiently means you can maintain a cohesive brand identity across all your projects. Whether you’re creating promotional materials, social media content, or presentations, having your images on hand ensures that everything aligns with your brand message.
Another vital factor is the control and ownership over your digital assets. When you download images from your Media Library, you ensure that you retain full rights to your content. This is particularly important in a digital landscape where copyright issues can arise. By using your own images, you can avoid potential legal complications and establish a more robust content strategy.
Additionally,consider the impact of image optimization on your project’s performance. Downloading images allows you the prospect to compress and format them for web use, which enhances load times and improves user experience. A well-optimized image can considerably reduce bounce rates and increase engagement, ultimately benefiting your site’s SEO rankings.
Moreover, working with downloaded images gives you the flexibility to collaborate with team members or clients. Imagine being able to easily share images via email or cloud storage without the need for them to access your WordPress account. This level of accessibility can lead to more productive discussions and faster project turnaround times.
leveraging images in creative ways can spark inspiration and innovation. By taking images from your Media Library,you can create unique designs,collages,and visual montages that stand out. This creative freedom often leads to fresh ideas and unique approaches that can elevate your projects to the next level.

The Simple Way: Using the Built-in Download Feature
If you want a straightforward and hassle-free method to download images from your WordPress media Library, leveraging the built-in download feature is the way to go. It’s intuitive and requires no additional plugins or technical know-how. Once you’re in the Media Library, follow these simple steps to get your images onto your device.
First, navigate to your WordPress dashboard and click on Media to access the Media Library. Here, you’ll see a grid or list of all your uploaded media files. this is where the magic happens!
Next, locate the image you wish to download. you can use the search bar if you have a lot of files. Once you find it,just click on the image thumbnail or the Edit link. This will open up the Attachment Details screen, where you’ll see more details about the image.
To download the image, look for the File URL on the right-hand side. Right-click on the URL and choose Open link in new tab. The image will open full size in a new tab, allowing you to easily download it by right-clicking and selecting Save Image As…. It’s that simple!
Quick Tips for Success:
- Ensure you have the proper permissions to download the image.
- Use high-resolution images for better quality.
- Check the file type; some formats may not be suitable for your needs.
Additionally, if you are dealing with multiple images, consider using the bulk select feature in the Media Library. This lets you quickly select several images at once and download them one by one, streamlining your workflow.
the built-in download feature in WordPress is a straightforward solution that can save you time and effort. next time you need a quick download, remember these tips and enjoy a seamless experience! Whether you’re working on a project or just saving memories, this method is the simplest way to ensure you have access to your images whenever you need them.
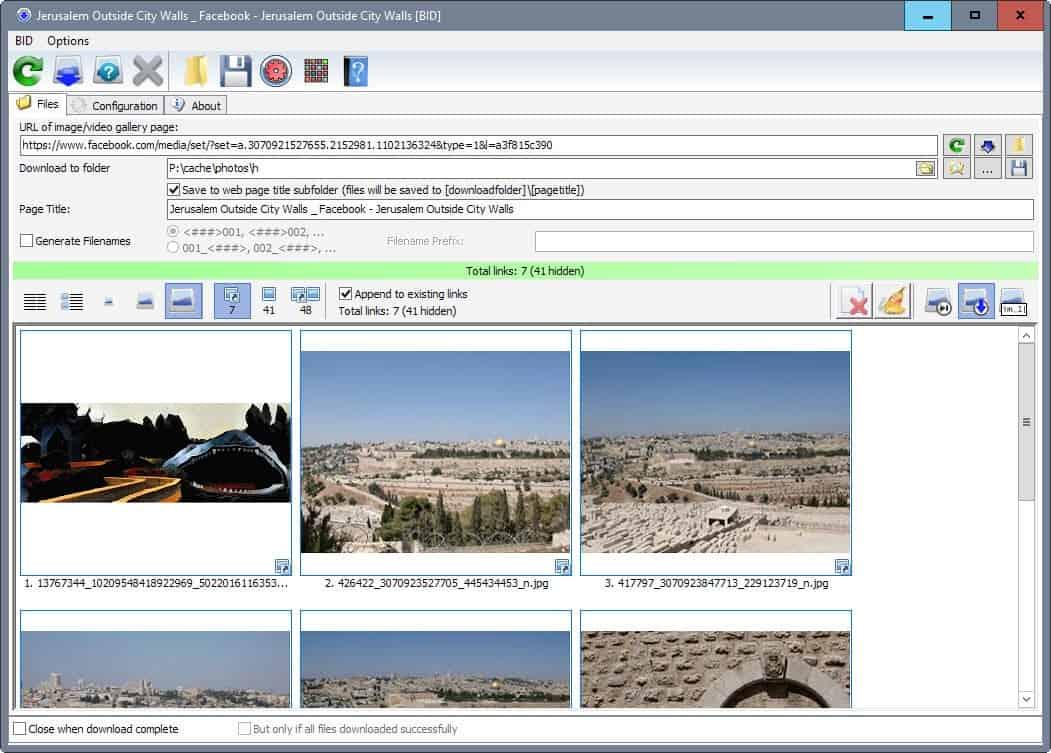
Exploring the Benefits of Bulk Downloading Images
Bulk downloading images from the WordPress Media Library can save you a significant amount of time and effort, especially if you’re managing a large website or blog. Instead of downloading images one by one, which can be tedious and time-consuming, bulk downloading allows you to gather all your media files in one go. This can be particularly beneficial for web developers, designers, or content creators who frequently update their sites.
One of the most compelling advantages of bulk downloading is the efficiency it brings to your workflow. Imagine being able to select multiple images and download them with just a few clicks. You can quickly gather your assets for redesigns,backups,or even for use in other projects. This streamlined process not only enhances productivity but also minimizes the chances of missing out on important files.
Additionally, bulk downloading facilitates better organization of your media assets. By downloading images in batches, you can categorize them according to your needs, whether for personal use, client projects, or future blog posts. This organization can be especially useful when you’re looking to create a cohesive branding strategy, as you can keep all your brand-related images in one easily accessible folder.
Another noteworthy benefit is the capacity for reusability. When you download images in bulk, you create a valuable library of resources that you can repurpose for various projects. this not only saves time in sourcing new images but also allows you to maintain a consistent visual theme across different platforms.Moreover, having a repository of frequently used images can definitely help ensure your content remains aligned with your brand identity.
Lastly, bulk downloading can contribute to data management and security. By having copies of all your media files stored locally, you reduce the risk of losing important content due to server issues or accidental deletions. This means you can always have access to your files,nonetheless of external factors affecting your website.
embracing the bulk downloading option can transform the way you handle images in your WordPress site.It’s all about saving time, enhancing organization, ensuring reusability, and protecting your valuable assets. With these benefits in mind, it’s clear that bulk downloading is not just a convenience; it’s a strategic approach to managing your digital media effectively.
Unlocking Advanced Techniques with FTP for Image Downloading
When it comes to downloading images from your WordPress Media Library, using FTP (file Transfer Protocol) can unlock a world of advanced techniques that streamline the process and enhance your efficiency. FTP allows you to connect directly to your website’s server, giving you access to your files without the limitations of the WordPress dashboard. This method is especially useful for bulk downloads and managing large libraries of images.
To get started with FTP,you’ll need an FTP client,such as filezilla or Cyberduck,to establish a connection to your server. Here’s a simple guide to help you:
- install an FTP client: Choose a reliable FTP client that suits your needs.
- Obtain your FTP credentials: Access your hosting account to find your FTP hostname, username, and password.
- Connect to the server: Enter your FTP credentials into the client and connect. You’ll see a directory structure of your site.
Once you’re connected, navigating to your WordPress Media Library is straightforward. The images are typically stored in the wp-content/uploads directory. Here’s how you can efficiently manage your downloads:
| Step | Action |
|---|---|
| 1 | Navigate to wp-content/uploads folder. |
| 2 | Select the year/month folder to find your images. |
| 3 | Drag and drop the desired images to your local directory. |
Using FTP not only allows for easy downloads but also enables you to manage your images more effectively. You can delete unwanted files directly from the server, organise your images into folders, and even upload new images in bulk.This is a great way to maintain a clutter-free Media Library.
additionally, if you’re dealing with a large number of images, consider using the zip feature in your FTP client. By compressing multiple images into a single file, you can download images much faster. Just right-click the folder containing your images and select the option to compress or download it as a zip file.
In short, mastering FTP for downloading images from your WordPress Media Library opens up new possibilities for managing your media. With just a few simple steps, you can enhance your workflow and ensure your image files are just a click away—perfect for any project! So gear up and dive into the world of FTP to elevate your image management experience.
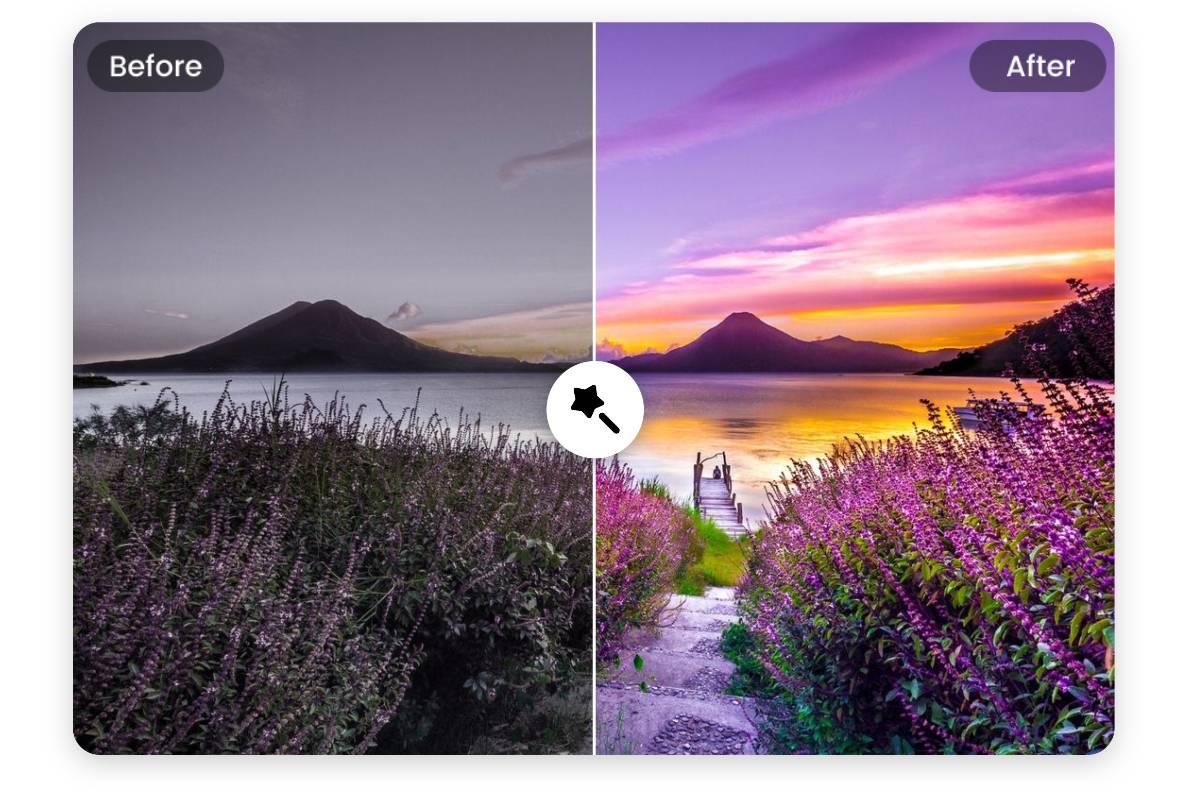
maximizing image Quality: Tips for a Smooth Download Process
When downloading images from the WordPress Media Library, ensuring that you maximize their quality can significantly enhance your website’s visual appeal. Here are some practical tips to ensure a smooth download process while retaining the best image quality.
Choose the Right File format: The format in which an image is saved plays a crucial role in its quality. Consider the following formats:
- JPEG: Ideal for photographs due to its ability to maintain quality while compressing file size.
- PNG: Best for images requiring transparency or when you want to preserve quality over file size.
- GIF: perfect for simple animations, though limited in color depth.
Optimize Before Downloading: Before you download, consider the optimization settings in WordPress. Ensure that your images are properly compressed. You can use plugins like Smush or EWWW Image Optimizer to automate this process, helping maintain quality while reducing load times.
Utilize the Right Resolution: High-resolution images are essential for maintaining quality across various devices. Ensure that your images are at least 72 DPI for web use, but consider using 300 DPI for images that may be printed or displayed in larger formats. here’s a simple comparison:
| Resolution | Best Use |
|---|---|
| 72 DPI | Web and Digital Use |
| 300 DPI | Print Quality |
Check Image Size: After downloading, check the file size of your images. Large files can slow down your website, affecting user experience.Aim for images under 1 MB without sacrificing quality. Tools like ImageMagick or online compressors can help you achieve this balance.
Regularly Update Your Media library: As you download and utilize images, keep your media library organized. Regular maintenance helps you quickly find high-quality images when needed, ensuring you always present the best visual content.
By following these tips, downloading images from your WordPress Media Library can become a straightforward, efficient process that ensures your website remains visually stunning and engaging.
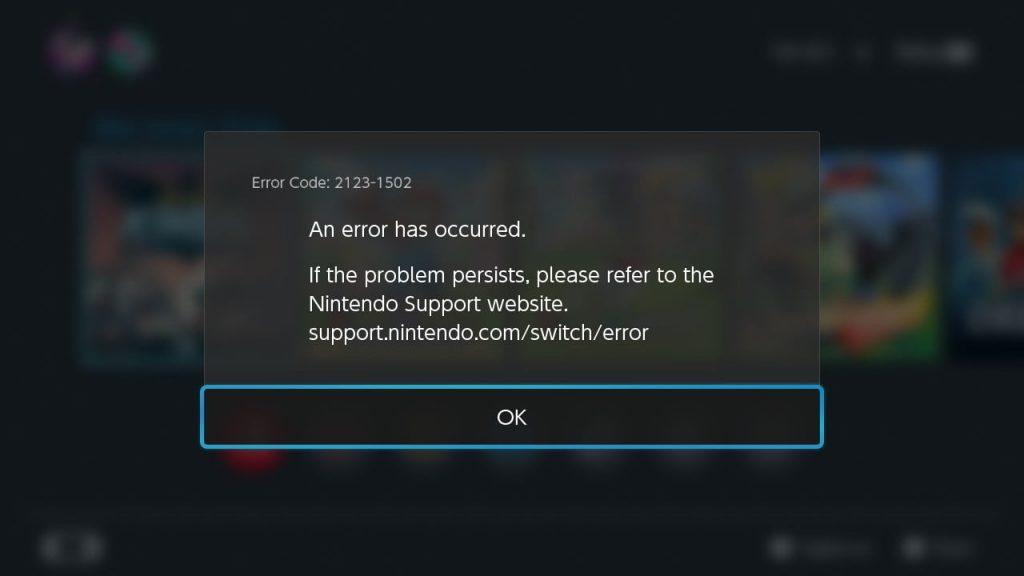
What to Do When You Encounter download Issues
Encountering download issues can be frustrating, especially when you need those images for your project. Here are some practical steps to help you troubleshoot and resolve these problems effectively:
Check Your Internet Connection: A stable internet connection is crucial for downloading files. If you’re experiencing issues,try the following:
- Restart your router to refresh the connection.
- Switch to a wired connection if you’re using Wi-Fi.
- Test your speed with an online speed checker.
clear Your Browser Cache: Sometimes, your browser’s cache can cause issues when downloading files. Here’s how to clear it:
- go to your browser settings.
- Find the “Privacy” or “History” section.
- Select “clear browsing data” and ensure that “Cached images and files” is checked.
- Click on “Clear data” and restart your browser.
Check File Permissions: If you’re unable to download images, it might be due to file permission settings in your WordPress Media Library. To check this,follow these steps:
- Log in to your wordpress admin panel.
- Go to “Media” and select the image in question.
- Check the “File URL” to ensure it’s publicly accessible.
Disable Plugins: Sometimes,certain plugins can interfere with downloads.temporarily disable plugins to see if the issue persists:
- Navigate to “Plugins” in your WordPress admin.
- Select all plugins and choose “Deactivate” from the bulk actions drop-down.
- Test the download again. If it works, reactivate plugins one at a time to identify the culprit.
Contact Your Hosting Provider: If all else fails, your hosting provider can be a valuable resource. They might identify server-related issues or restrictions that could be causing your download problems. Make sure to:
- Gather information about your issue, including error messages.
- Be prepared to provide details about your hosting plan and any recent changes made.
By following these steps, you can effectively address the download issues you encounter in the WordPress Media library, ensuring you can access and utilize your images without unneeded delays.

Alternative plugins to Simplify Your Image Downloading
If you’re looking for user-friendly solutions to enhance your image downloading experience, you’re in luck! There are several plugins designed to simplify the process and add some extra functionality to your WordPress Media Library.Here’s a rundown of some alternative plugins that can streamline your workflow.
- Envira Gallery – Not only does this plugin allow for the creation of stunning image galleries, but it also makes downloading images a breeze. With its drag-and-drop builder, you can organize your images easily and let users download them directly.
- Download Monitor – if you’re sharing images frequently, this plugin can definitely help you manage and track downloads efficiently. It allows you to create downloadable files for your images, providing a detailed log of who downloaded what, which is perfect for tracking user engagement.
- WP File Download – This plugin offers a robust file management system that lets you create customizable download links for your images. You can set permissions, add multiple files at once, and even categorize them based on your needs.
What makes these plugins stand out is their user-centric design and the added layers of functionality. For example, Envira Gallery not only optimizes image downloading but also enhances the overall visual appeal of your site. Simultaneously occurring, Download monitor’s tracking features can give you insights into which images are the most popular among your visitors.
For those who prioritize organization, WP File Download’s categorization options allow you to group images into specific folders. This feature not only streamlines the process for you but also makes it easier for your visitors to find and download the images they’re interested in.
Here’s a simple comparison table to help you decide which plugin might be right for your needs:
| Plugin Name | Key Features | Ideal For |
|---|---|---|
| Envira Gallery | Gallery creation, user-friendly interface, direct downloads | Visual content creators |
| Download Monitor | Download tracking, detailed logs, file management | Content marketers |
| WP File Download | Customizable links, categorization, permissions | Organizers and managers |
Choosing the right plugin can significantly enhance your workflow, making it easier not just for you but also for your audience. Whether you need stunning galleries,download tracking,or organized file management,these alternatives can provide the functionality you need to optimize your image downloading process.
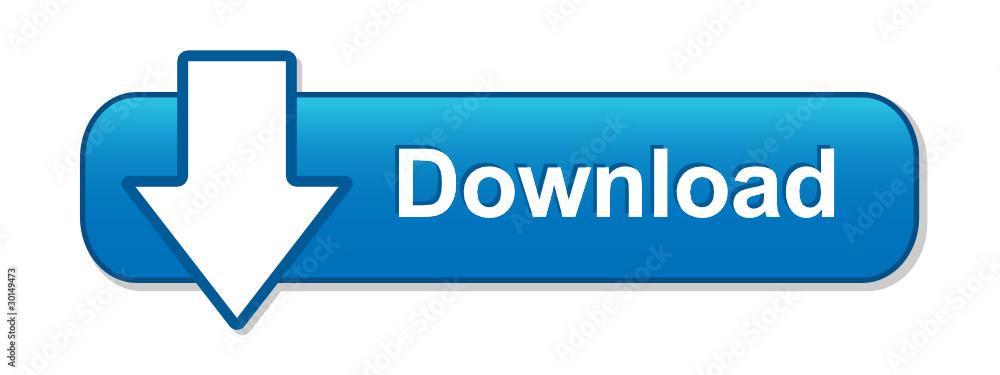
Keeping Your Downloads Organized: Best Practices
In the digital age, maintaining an organized download folder can greatly enhance your productivity and streamline your workflow. here are some best practices to ensure that your downloads remain easy to find and manage.
- Create Specific Folders: Instead of letting all downloads accumulate in the default “Downloads” folder,create dedicated folders for different types of content. For instance, you might have folders for Images, Documents, and Projects.This simple step can save you a lot of time when you’re searching for specific files.
- Name Files Clearly: When you download images or documents, take a moment to rename them with descriptive titles. A filename like “Product_Shot_2023.jpg” is far more useful than “IMG_1234.jpg.” This practice ensures that you can instantly recognize the content without having to open the file.
- Use Consistent Naming Conventions: Establish a naming convention that you consistently use for all your downloads. This might include using dates, project names, or categories. For example,you could use “YYYY-MM-DD_ProjectName_Description.jpg” to keep everything orderly and chronological.
Another effective strategy is to regularly review your download folder. Set aside some time each month to go through your files:
- Delete Unnecessary Files: If you come across files that you no longer need, delete them.This will not only free up space on your device but also make it easier to find what you do need.
- Archive Old Files: for files that you want to keep but don’t need immediate access to, consider moving them to an external drive or a cloud storage solution. This keeps your working folder clutter-free while still giving you access to your archives when needed.
Lastly, consider using tools and software designed for file organization:
- File Management Apps: Look into applications that help you manage and categorize your files automatically. some tools allow you to tag files for easy retrieval.
- Regular Backups: Ensure that your organized files are backed up regularly. Whether through cloud storage or an external hard drive, having backups protects your work from unexpected loss.
By implementing these practices, you can keep your downloads orderly and ensure that you spend less time searching for files and more time focusing on what really matters. A little organization goes a long way in enhancing your digital experience.

How to Download Images from Your Media Library on Mobile
Downloading images from your WordPress media library on mobile is a straightforward process that can enhance your productivity. Whether you’re looking to use images for social media, presentations, or personal projects, having direct access makes things easier. Let’s explore a few methods to get those images right on your device.
First up, you can use the WordPress mobile app. This is one of the most user-friendly methods available:
- Open the app and log in to your wordpress site.
- Navigate to the Media section from the bottom menu.
- Select the image you wish to download.
- Tap the three-dot menu in the upper right corner and choose Download.
And just like that, the image will be saved to your device’s gallery!
If you prefer using a mobile browser, follow these steps:
- Go to your WordPress site and log in.
- Access your dashboard and click on the Media section.
- Find the image you want to download and click on it.
- A new window will open, and you can long-press the image until a menu appears, then select Download Image.
This method is perfect if you’re already in the browser and don’t want to switch apps.
Lastly, you can also use a file management app that supports your WordPress account. Apps like Google drive or Dropbox can integrate with WordPress for seamless file transfers:
- upload images from the media library to your chosen file management app from your mobile browser or app.
- Once uploaded,access the file management app and locate the image.
- From there, you can download the image directly to your device.
By leveraging these methods, you can easily manage your visual content on the go, making your workflow more efficient than ever!
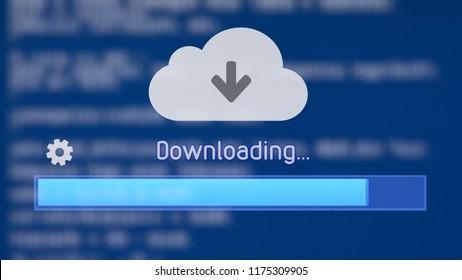
troubleshooting Common Problems While Downloading
When users encounter issues while downloading images from the WordPress Media Library, it can be frustrating. Here are some of the common problems and how to troubleshoot them effectively.
- Slow Internet Connection: A slow or unstable internet connection can lead to incomplete downloads. If you notice that downloads are taking too long, try switching to a wired connection or reset your router to improve speed.
- Browser Issues: Sometimes, the browser can be the culprit. Clear your browser’s cache and cookies, or try downloading the images using a different browser.This step often resolves compatibility issues.
- WordPress Permissions: If you’re unable to download images, it might be due to file permission settings on your server. Ensure that your media uploads folder has the correct permissions set (typically 755 for directories and 644 for files).
Another common problem is the issue with file formats. WordPress supports several formats, but if you find that some images are not downloading, verify the file types. It’s useful to remember that:
| Supported Formats | Notes |
|---|---|
| JPEG | Ideal for photographs. |
| PNG | Best for graphics with transparency. |
| GIF | Used for simple animations. |
| SVG | Scalable vector graphics,great for logos. |
If you’re still facing difficulties, consider checking the server settings. Sometimes, hosting providers may restrict file downloads due to security settings. If you suspect this is the case, contact your hosting support and explain the issue. They may need to adjust settings such as mod_security or file size limits to facilitate smoother downloads.
ensure your WordPress installation and plugins are up to date. Outdated plugins can cause conflicts that prevent images from downloading properly. Regularly updating your website not only enhances functionality but also boosts security.Always back up your site before making major updates.

Conclusion: Choosing the Best Method for Your needs
When it comes to downloading images from your WordPress Media Library, the best method for you ultimately depends on your specific needs and preferences. Each approach offers unique advantages that cater to different scenarios.Here’s a breakdown to help you decide which way suits you best:
- bulk Download for Multiple Files: If you’re looking to download several images at once, using a plugin can save you time and effort. This method simplifies the process,allowing you to select and download multiple files in just a few clicks.
- Single image Download for Precision: For those moments when you only need a single image, right-clicking or using the media details link provides a quick and easy solution. This method is straightforward and eliminates any unnecessary steps.
- FTP Access for Advanced Users: If you’re agreeable with technology and need to access your images directly from the server, using FTP is a powerful option.This method is ideal for web developers or anyone managing large websites with extensive media libraries.
Understanding the context of your project can also influence your choice. If you frequently need to update images or manage a large portfolio,opting for plugins with bulk download capabilities may streamline your workflow. On the other hand, if you’re a casual user who occasionally needs a single image, the simplicity of a right-click might be more appealing.
Additionally, consider the performance and security aspects of your website. using FTP can offer a deeper level of control, especially if you want to ensure that only certain files are accessible or to manage storage efficiently. For those concerned about website speed, a bulk download using a well-optimized plugin can help eliminate unnecessary bloat.
| Method | Best For | Pros | Cons |
|---|---|---|---|
| Plugin | Bulk downloads | Fast and efficient | May require installation |
| Right-click | Single Image | Quick and easy | Not suitable for batches |
| FTP | Advanced Users | Increased control | Requires technical knowledge |
Make sure to assess your own level of comfort with technology and the requirements of your project before making a final decision. Each method is designed to cater to different types of users, and the right choice can enhance your productivity while ensuring a seamless image management experience.
Frequently Asked Questions (FAQ)
Q&A: How to Download Images From WordPress Media Library: 3 Ways
Q: Why would I need to download images from my WordPress Media Library?
A: Great question! Downloading images from your Media Library can be super helpful. Maybe you want to back up your media,share images with team members,or use them outside of your WordPress site. Whatever the reason, knowing how to do this can save you time and effort!
Q: what are the three ways to download images from the WordPress Media Library?
A: There are three simple methods you can use:
- Direct Download from the Media Library: This is the most straightforward method. Just navigate to your media Library, find the image you want, click on it, and use the download link that appears on the right-hand side.
- use the Bulk Download Plugin: If you have a lot of images to download, a bulk download plugin like “Export Media Library” can be a lifesaver. This allows you to download all your images at once, saving you tons of time!
- FTP Access: if you’re comfortable with a bit of technical work, accessing your site via FTP (File transfer Protocol) will let you download images directly from the server. this is a bit more advanced, but it’s great for those who need to retrieve a large number of files quickly.
Q: Are there any limitations to downloading images from the Media Library?
A: Yes, there are a couple of things to keep in mind. Depending on your server settings, there might be file size limits when downloading images individually. Also,if you’re using a shared hosting plan,downloading too many files at once could slow down your site temporarily.But don’t let that discourage you! the methods above are efficient and easy to manage.
Q: Do I need any special permissions to download images?
A: If you are the site administrator or have the proper user role, you should have no problem downloading images from the Media Library. If you’re not the admin, you may need to ask for permission or get help from someone who is.
Q: What if I accidentally delete an image after downloading it?
A: Oops! Don’t panic. If you have a backup of your site, you can easily restore the image. Additionally, check your trash folder in the Media Library; sometimes images can be restored from there too. It’s always a good idea to regularly back up your site to prevent any mishaps.
Q: Can I download images in different formats or sizes?
A: Yes, you can! When you click on an image in your Media library, you’ll see options for different sizes (thumbnail, medium, large, etc.). Just choose the size that fits your needs. However,the format will typically remain the same (like JPG or PNG) since that’s how the images were originally uploaded.
Q: Any tips for managing my images in WordPress?
A: Absolutely! Regularly organizing your Media library into folders or using an image management plugin can keep things tidy. Additionally, always use descriptive filenames and alt text for your images to enhance SEO and make it easier to find what you’re looking for later.
Q: I’m convinced! Where should I start?
A: Awesome! Start by logging into your WordPress dashboard and exploring your Media Library. Try the direct download method first to get a feel for it. And remember, don’t hesitate to reach out to your web host or support community if you run into any issues. Happy downloading!
Future Outlook
And there you have it! Downloading images from the WordPress Media Library doesn’t have to be a daunting task. Whether you choose to go the direct route with a simple click, utilize a plugin for added features, or take advantage of FTP for bulk downloads, you now have the tools to access your media with ease.
Remember, your images are valuable assets that help tell your story, engage your audience, and enhance your content. so why not make the most of them? Each method we’ve covered has its own merits, so feel free to experiment and find the one that suits your workflow best.If you found this guide helpful, don’t hesitate to share it with fellow WordPress users! And if you have any questions or tips of your own, drop them in the comments below. Happy downloading!

