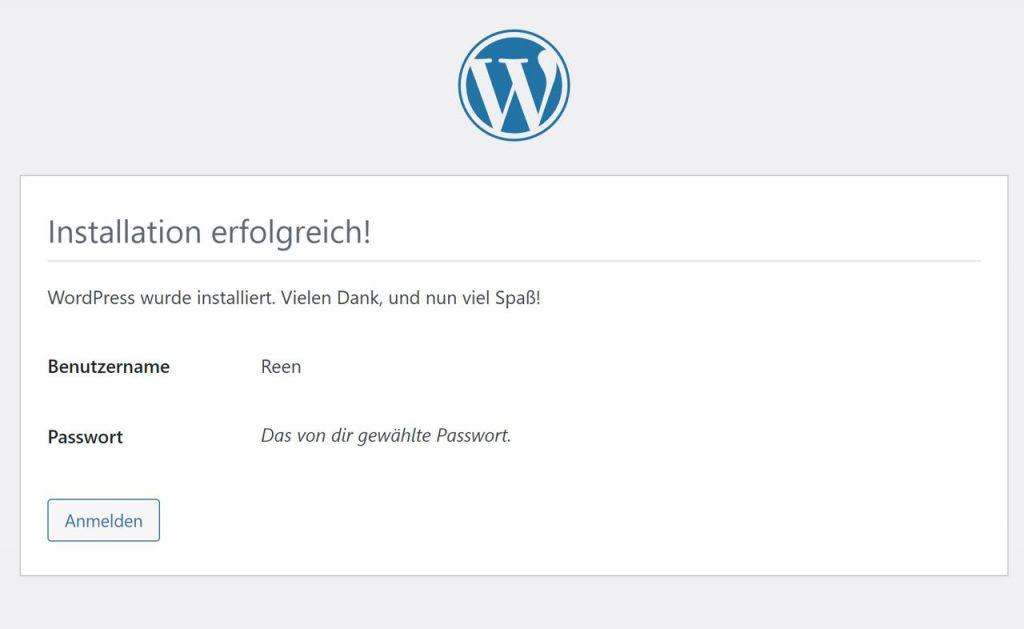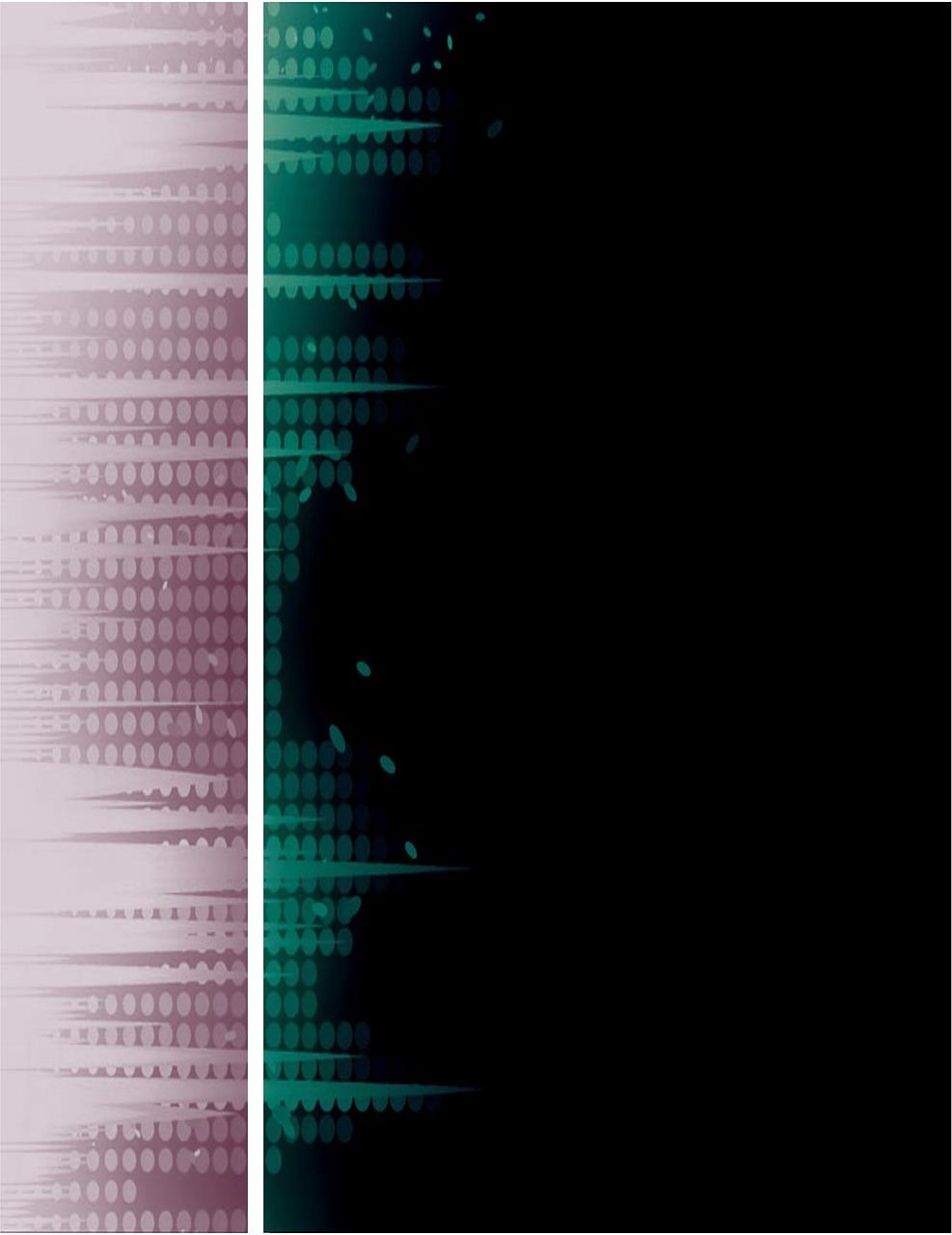Are you ready to dive into the exciting world of blogging, online business, or creating a personal website? If you’ve ever dreamed of sharing your ideas, showcasing your talents, or building a brand online, you’re in the right place! Welcome to our complete beginner’s guide on how to install WordPress. Whether you’re a complete novice or someone who’s dabbled in web design but never quite got the hang of it, we’ve got you covered.
WordPress powers over 40% of all websites on the internet, and for good reason—it’s user-amiable, incredibly customizable, and there’s a wealth of resources at your fingertips. But don’t let that large number intimidate you! In this guide, we’ll break down the installation process step-by-step, making it as simple as pie. by the end, you’ll not only have your very own website up and running, but you’ll also feel empowered to explore all the amazing possibilities that come with it. So grab a cup of coffee, roll up your sleeves, and let’s get started on creating your online presence!
Getting Started with WordPress and Why It’s the Best Choice for You
Embarking on your journey with WordPress is not just a decision; it’s an investment in your digital future. With millions of websites powered by this versatile platform, it stands out as a reliable choice for individuals, small businesses, and large enterprises alike. Here’s why you shoudl consider WordPress as your go-to content management system:
- User-Friendly Interface: Even if you have zero technical knowledge, WordPress offers an intuitive dashboard that simplifies content creation and management.
- Endless customization: With thousands of themes and plugins, you can tailor your website to look and function exactly how you want.
- SEO Friendly: Built-in features and plugins help optimize your site for search engines, making it easier for people to find you online.
- Strong Community Support: Join a vast community of developers and users who are always ready to help you troubleshoot or share best practices.
When it comes to installing WordPress, the process is smoother than you might think. In fact, many hosting providers offer one-click installations, making it easier than ever to get up and running. If you prefer a more hands-on approach, here’s a brief overview of the installation steps:
| Step | Description |
|---|---|
| 1. Choose a Hosting Provider | Select a reliable host that supports WordPress installations. |
| 2. Download WordPress | Get the latest version from the official WordPress website. |
| 3. Create a Database | Set up a MySQL database for your WordPress site. |
| 4. Upload Files | Transfer WordPress files to your server using FTP. |
| 5. Run the Installation | Access your domain to initiate the installation process. |
As you proceed with these steps, remember that WordPress is not just a tool; it’s a platform that empowers you to share your voice, sell products, or showcase your portfolio. The combination of its ease of use, customization options, and robust support makes it the best choice for anyone looking to create a powerful online presence.
Choosing the Right Hosting Provider for Your WordPress Site
Selecting a hosting provider for your WordPress site is a pivotal step in your website-building journey. The right choice can enhance your site’s performance and provide the necessary support as your audience grows. Here are some factors to consider to help you narrow down your options:
- Performance: Your hosting provider should ensure fast load times. look for features like SSD storage and robust server performance. A slow website can frustrate visitors and increase bounce rates.
- Uptime Guarantees: Ensure your provider offers a reliable uptime guarantee, ideally 99.9% or higher. Frequent downtime can mean lost visitors and revenue.
- Security Measures: Your website’s security should be a top priority. Choose a host that provides SSL certificates, firewalls, and regular security updates to protect your data and your visitors.
- Scalability Options: As your site grows, your hosting needs may change.Look for a provider that offers scalable plans, allowing you to upgrade without hassle.
- User-Friendly Control Panel: A straightforward control panel can simplify managing your website. Consider providers that offer intuitive interfaces for easy navigation.
To illustrate some top hosting options, consider the following comparison of popular providers:
| Provider | Type | Starting Price | Notable Features |
|---|---|---|---|
| HostGator | Shared | $2.75/mo | One-click installs, 24/7 support |
| A2 Hosting | Shared/VPS | $2.99/mo | Turbo servers, anytime money-back guarantee |
| Kinsta | Managed | $35/mo | Google Cloud Platform, premium support |
Furthermore, don’t overlook customer support. Reliable 24/7 support can save you time and stress when issues arise. Whether it’s live chat, phone support, or a complete knowledge base, having help available when needed is invaluable.
Lastly,consider the long-term implications of your choice. Research renewal rates and any potential fees that could arise. Some hosts may entice you with low initial pricing, but higher renewal costs can catch you off guard later.Always read the fine print!
By weighing these factors carefully,you can find a hosting provider that aligns with your goals,ensuring a smooth start to your WordPress experience and paving the way for future growth.

Understanding Domain Names and How to Secure Yours
When starting your journey into the online world, one of the first things you’ll encounter is the domain name. This is your website’s address on the internet, and it plays a crucial role in how users find and interact with your site. A well-chosen domain name not only reflects your brand but also aids in building trust with visitors.
Here are some key points to consider when selecting your domain name:
- Keep it simple: Choose a name that is easy to spell and remember.
- Be descriptive: Your domain should give a hint about what your site is about.
- Choose the right extension: While .com is the most popular, consider other extensions like .net, .org, or industry-specific TLDs.
Once you have your domain name, securing it is paramount. Domain security is about protecting your website and its visitors from malicious attacks and unauthorized access.Here are some effective strategies to keep your domain safe:
- Enable domain privacy: This service hides your personal information from the public WHOIS database.
- Use strong, unique passwords: Passwords should be long and include a mix of letters, numbers, and special characters.
- Keep your <a href="https://hostingfinds.com/marketing-and-seo/best-local-seo-tools-software-free-paid” title=”Best Local SEO Tools & Software (Free + Paid)”>contact information updated: Ensure that your domain registrar has accurate contact details to avoid losing your domain.
Furthermore, consider these additional protective measures:
| Protection method | Description |
|---|---|
| Two-Factor Authentication | Adds an extra layer of security by requiring a second form of verification. |
| Domain Locking | Prevents unauthorized transfers of your domain to another registrar. |
| regular Backups | Ensures you have a copy of your data in case of an attack or loss. |
understanding the importance of your domain name and prioritizing its security sets a solid foundation for your website.By choosing the right name and implementing effective security measures, you not only protect your online presence but also foster trust and credibility with your audience. This is an essential step as you embark on your WordPress journey.
Step-by-Step Guide to Installing WordPress on Your Hosting Account
Getting WordPress up and running on your hosting account is easier than you might think! Just follow these steps and you’ll be on your way to creating your dream website in no time.
1. Choose Your Hosting Provider: First, select a hosting provider that suits your needs. Popular options include:
- Bluehost – Great for beginners with one-click installs.
- SiteGround – Known for excellent customer support.
- HostGator – Offers flexible plans for scalability.
2. Purchase a Domain Name: Once you’ve picked a host, you will need a domain name. This is your website’s online address, so choose something that reflects your brand and is easy to remember.
3.Access Your Hosting Control Panel: After purchasing your hosting plan, log in to your hosting account. Look for the control panel (often referred to as cPanel). This is where you will manage all aspects of your website.
4. Find the WordPress Installer: In the control panel, locate the WordPress installer. most hosting providers offer a one-click installation feature. Here’s how to do it:
- Look for a section like “Website” or “Install wordpress.”
- Click on the WordPress icon, and you’ll be guided through the installation process.
5. Fill in Your WordPress Details: During the installation, you will need to enter some basic information:
| Field | description |
|---|---|
| Website Title | This is the name of your website as it will appear to visitors. |
| Username | Choose a unique username for your WordPress admin account. |
| Password | Set a strong password to keep your site secure. |
| Provide a valid email address for site notifications. |
6. Complete the Installation: Once you’ve filled in the necessary information, click the “install” button. The process will only take a few minutes, and you will receive a confirmation when it’s complete. you can then access your new wordpress site by going to yourdomain.com/wp-admin to log in.
After logging in, take some time to explore the WordPress dashboard. Familiarize yourself with the layout, check out the settings, and start customizing your site. you’re now ready to start adding content and making your website uniquely yours!
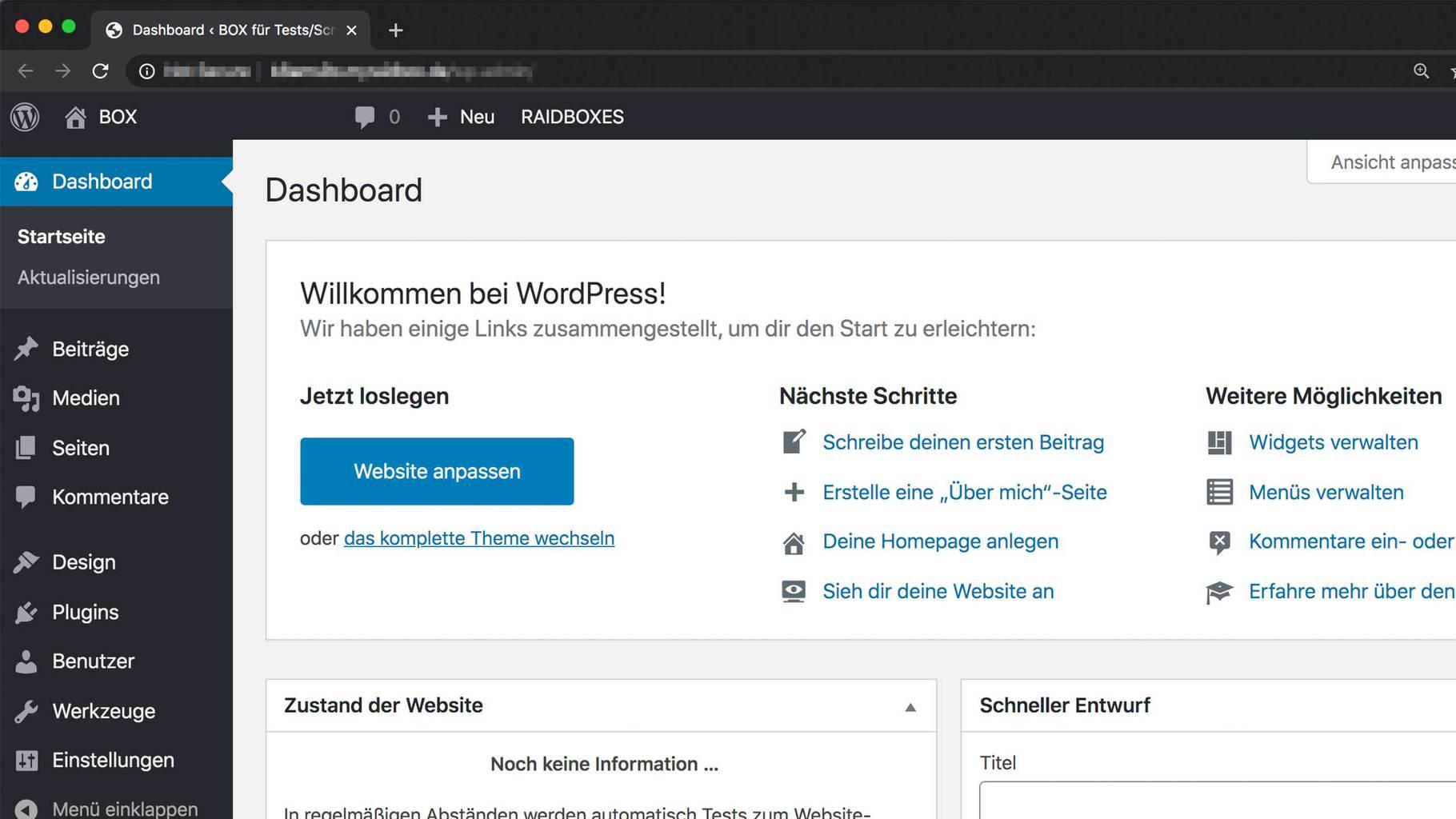
Exploring the WordPress Dashboard: Your New Best Friend
Once you’ve installed WordPress, you’re greeted with the dashboard, your central hub for managing your website. Think of it as your command center, where you can customize your site, create content, and monitor performance—all in one place. The first time you log in, it might feel overwhelming, but let’s break it down into manageable pieces so you can navigate it with confidence.
The dashboard is divided into several key sections, each serving a specific purpose. You’ll find the Admin Menu on the left side, which provides rapid access to all the essential features.Here are some of the critical areas to explore:
- Posts: Create and manage your blog posts, including categories and tags.
- Pages: Add static pages like About Us and Contact.
- Media: Upload and manage your images, videos, and files.
- Appearance: Customize your theme and manage widgets and menus.
- Plugins: Extend functionality with additional tools and features.
- Settings: Configure site-wide settings like site title, timezone, and privacy options.
Understanding how to use these sections will empower you to take control of your website.For instance, when you click on Posts, you can add new content by simply clicking “Add New.” You can also categorize your posts, which helps with SEO and user navigation. Don’t forget to utilize the Media Library to keep your images organized, making it easier to enhance your posts visually without clutter.
| Dashboard Feature | Purpose |
|---|---|
| Posts | Create and manage blog content |
| Pages | Static content management |
| Appearance | Customize site design |
| Plugins | Add functionality |
One of the best features of the dashboard is the customize option under Appearance. here, you can preview changes in real-time and adjust your site’s look without needing to write a single line of code. From adjusting colors and fonts to setting up your homepage layout,this user-friendly interface allows you to bring your vision to life effortlessly.
don’t overlook the Welcome panel that appears on your dashboard. It offers helpful links to get you started with creating content, configuring your settings, and even linking to various resources that can further enhance your WordPress experience. By familiarizing yourself with these features, you’ll turn that initial feeling of overwhelm into excitement as you build your online presence.
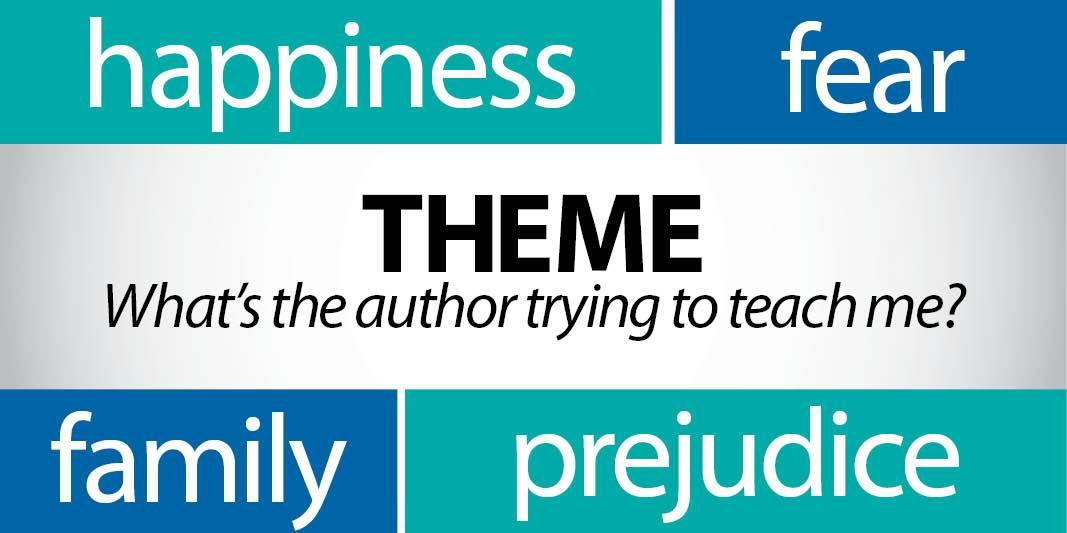
Selecting the Perfect Theme to Make Your Site Shine
Choosing the right theme for your WordPress site is essential for creating a memorable online presence. A well-designed theme doesn’t just enhance the visual appeal; it also improves user experience and can considerably impact your site’s performance. Here are some key factors to consider when selecting a theme that will make your site shine:
- Purpose and Audience: Understand the primary goal of your website and the preferences of your target audience. Whether you’re creating a blog, an eCommerce store, or a portfolio, choose a theme that aligns with these needs.
- Responsiveness: Ensure the theme is mobile-friendly. With more users accessing websites on their phones, a responsive design is critical to maintain usability and aesthetics across all devices.
- Customization Options: Look for themes that offer a range of customization features. This allows you to tailor your site’s look and feel without requiring advanced coding knowledge.
- Loading Speed: A beautifully designed theme can be rendered useless if it slows down your site. Opt for themes optimized for speed to enhance user engagement and SEO performance.
When browsing through themes, you may come across a variety of options. Here’s a quick comparison table to help you weigh your choices:
| Theme Name | Responsive | Customization | Speed optimization |
|---|---|---|---|
| OceanWP | Yes | Extensive | High |
| Astra | Yes | Moderate | Very High |
| GeneratePress | Yes | Good | High |
| Divi | Yes | extensive | Moderate |
Don’t forget to check user reviews and ratings for the themes you’re considering. Feedback from real users can provide valuable insights into the theme’s reliability and support. Additionally, most themes have demo versions available, allowing you to test them out before making a commitment.
Lastly, keep in mind that a theme is not just about looks; it’s about function too. Ensure that the theme you select integrates well with essential plugins, especially if you plan to add features like contact forms, SEO tools, or eCommerce capabilities.The right theme will not only reflect your brand’s personality but also provide a seamless experience for your visitors.

Essential Plugins Every WordPress Site Should Have
When setting up your WordPress site, installing the right plugins is crucial for enhancing functionality and user experience. Here are some essential plugins that every WordPress site should consider:
- Yoast SEO – This plugin simplifies the process of optimizing your site for search engines, helping you improve your content’s visibility.
- WooCommerce - If you’re planning to sell products or services, WooCommerce transforms your WordPress site into a fully functional online store.
- Contact Form 7 – Easily create and manage contact forms on your site, ensuring your visitors can reach out without hassle.
- wordfence Security – Protect your site from malicious attacks with this comprehensive security plugin that provides firewall protection and malware scanning.
- UpdraftPlus – Backup your site effortlessly with this plugin, allowing you to restore it quickly in case of any issues.
Each of these plugins plays a pivotal role in making your wordpress experience smoother and more effective. Such as, while Yoast SEO helps in improving your site’s ranking, Wordfence Security keeps your data safe and secure from potential threats.
| Plugin Name | Purpose | Key Feature |
|---|---|---|
| yoast SEO | SEO Optimization | Real-time content analysis |
| WooCommerce | E-commerce | Customizable product pages |
| Contact Form 7 | Contact Management | Multiple form support |
| Wordfence Security | Site Protection | live traffic monitoring |
| UpdraftPlus | Backup Solution | Cloud storage options |
Not only do these plugins enhance your site’s performance, but they also provide a foundation for effective management and growth. It’s critically important to remember to keep them updated and to choose plugins that are actively maintained, ensuring compatibility with the latest version of WordPress.
By incorporating these essential plugins, you’ll lay down a robust framework for your website, facilitating ease of use for both you and your visitors. As you explore further into the world of WordPress, you’ll find that the right plugins can significantly enhance your site’s capabilities and overall success.
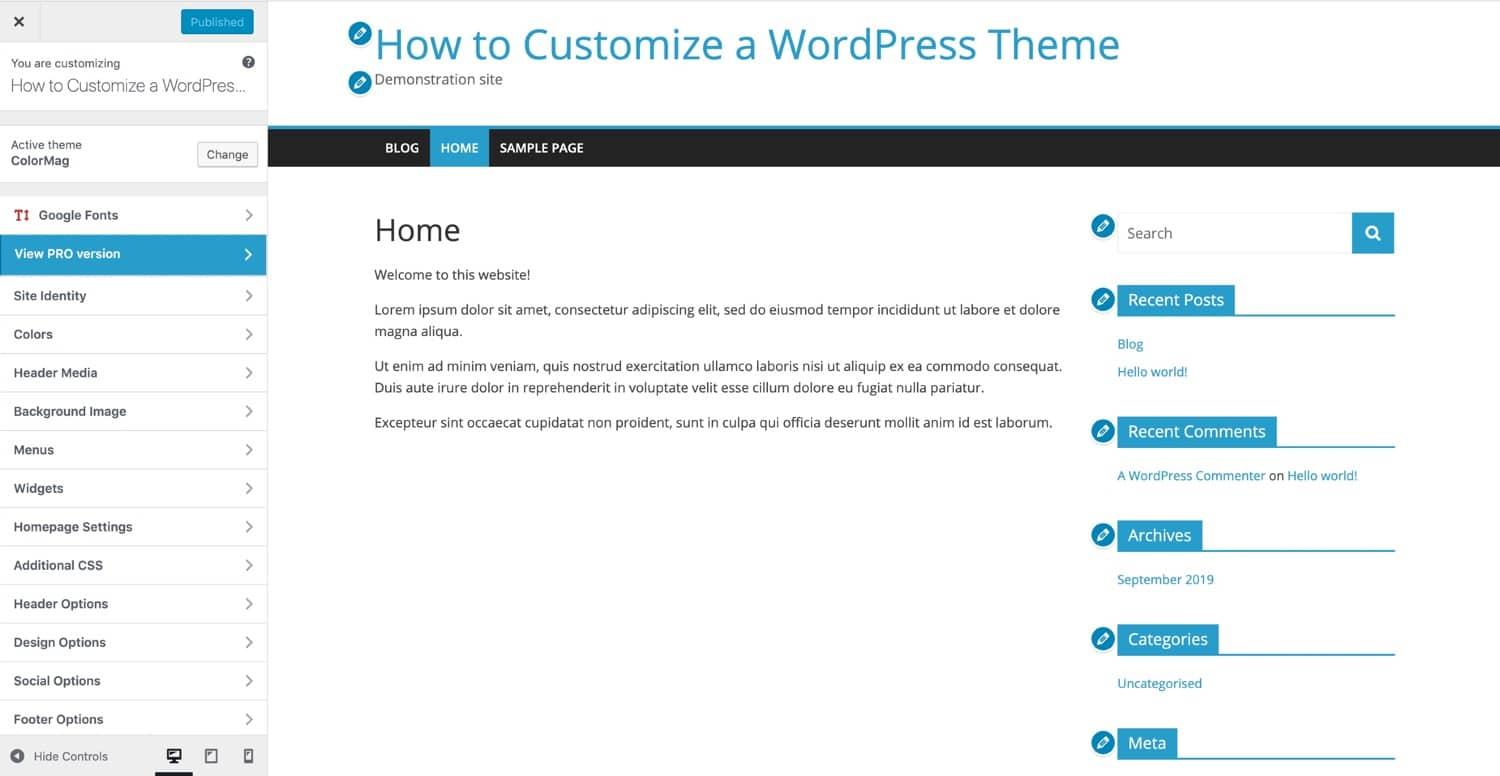
Customizing Your Site’s Appearance to Reflect Your Brand
Once you have your WordPress site up and running, it’s time to make it truly yours. Customizing your site’s appearance is essential to creating a memorable online presence that reflects your brand’s identity. Fortunately, WordPress offers a wide range of tools and options that make this process not only easy but also enjoyable.
Start by selecting a theme that resonates with your brand’s ethos. whether you’re going for something sleek and modern or warm and inviting, there’s a theme out there for you. Here are some key considerations:
- Visual Appeal: Choose a theme that grabs attention and aligns with your brand colors.
- Responsiveness: Ensure the theme looks great on all devices, from desktops to mobile phones.
- Customization Options: Opt for themes that allow you to tweak layouts, colors, and fonts easily.
After selecting a theme, dive into customizing it further. WordPress offers a built-in customizer that lets you change site identity, colors, menus, and more with live previews. Here’s how you can ensure your site stands out:
- Logo and Tagline: Upload your logo and craft a tagline that succinctly captures what you do.
- Color Schemes: Use colors that reflect your brand’s personality and create a cohesive look.
- Typography: Choose font styles that convey your brand’s message; remember that readability is key!
Another exciting aspect of customizing your site is incorporating your own images and graphics. Whether it’s a hero image on your homepage or custom icons in your menu, visuals play a crucial role in brand identity. Consider creating a brand style guide that outlines:
| Element | Specifications |
|---|---|
| Primary Color | #1A73E8 |
| secondary Color | #FF5722 |
| Font Family | Roboto, sans-serif |
| Logo Dimensions | 250 x 100 px |
don’t underestimate the power of plugins to elevate your site’s aesthetics and functionality. With plugins, you can add sliders, gallery features, and social media buttons that not only enhance the look of your site but also improve user experience. Some popular plugins for customization include:
- Elementor: A drag-and-drop page builder for stunning layouts.
- Slider Revolution: Create dynamic sliders to showcase your work.
- Custom CSS: For those who want an extra touch of uniqueness, adding custom CSS can elevate your design.
Customizing your site’s appearance isn’t just about making it pretty; it’s about ensuring that every element works harmoniously to convey your brand’s message. Take the time to experiment and make your website not just a destination but an experience that resonates with your audience.
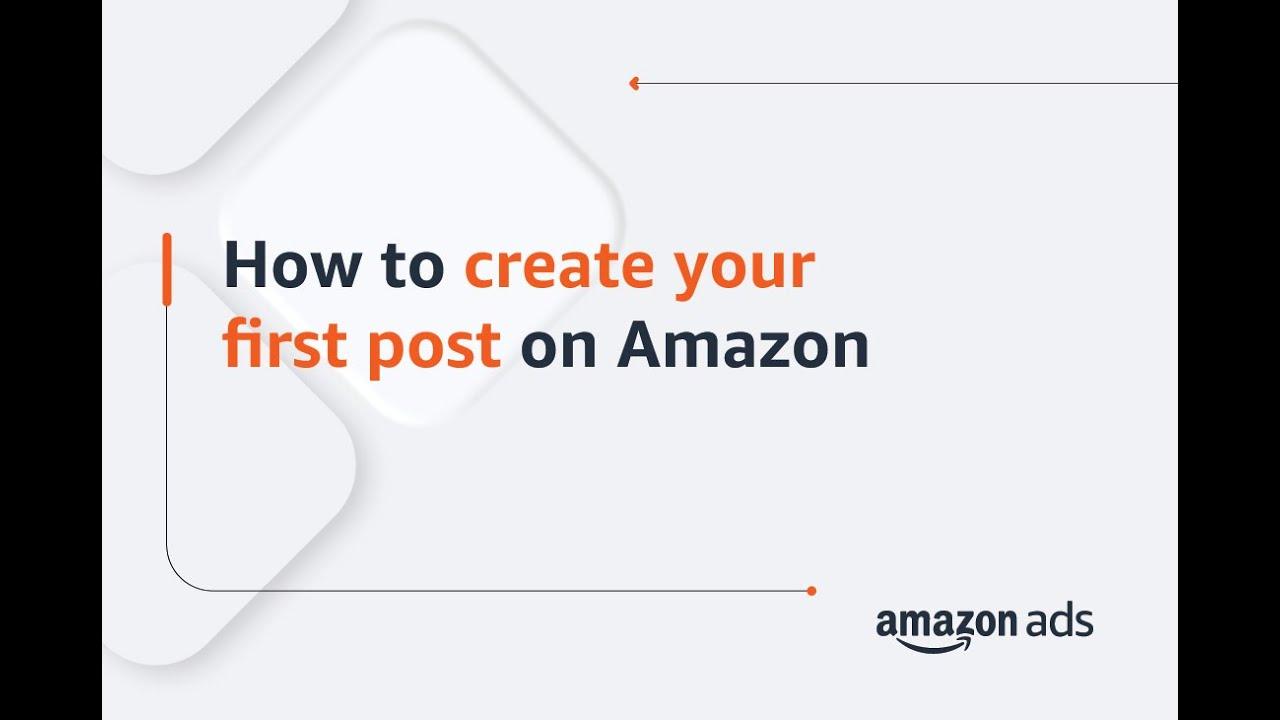
Creating Your First Post and Engaging Your Audience
once you’ve settled on your topic and outlined your post, it’s time to dive into the actual writing. Imagine you’re having a conversation with a friend; this will help to keep your tone approachable and engaging. Use simple, clear language that demystifies the process of installing WordPress. Break down complex steps into manageable pieces. For example,when discussing the installation process,you might want to outline the key stages:
- Selecting a Hosting Provider
- Choosing a Domain Name
- Installing WordPress
- Configuring Basic Settings
- Choosing a Theme
Incorporate personal anecdotes or relatable examples to make your content resonate.If you encountered challenges while installing WordPress, share those experiences to show your audience that they are not alone in their struggles.This can foster a connection, making readers feel like they are part of a community.
Visuals can significantly enhance engagement. Consider embedding images or screenshots that illustrate each step in the installation process. Use captions to provide context that complements the visuals. As an example, when showing the control panel of a hosting provider, you might add a caption like “Navigating your hosting control panel: Where the magic begins!”.
| Step | Description |
|---|---|
| Select Hosting | Choose a reliable hosting provider that suits your needs. |
| Domain Name | Pick a unique and memorable domain name for your site. |
| install WordPress | Use the one-click install feature or manual installation as needed. |
| Configure Settings | Adjust settings like site title, tagline, and timezone. |
| Choose Theme | Select a theme that reflects your style and content focus. |
Encourage interaction by posing questions throughout your post.Such as, you can ask, “Have you ever faced difficulties while setting up your site? How did you overcome them?” This invites comments and fosters a sense of community among your readers.Make it easy for them to share their thoughts by ensuring your comment section is user-friendly.
include a call-to-action at the end of your post. Guide your audience on what to do next, whether it’s checking out related posts, subscribing to your newsletter, or starting their own WordPress installation journey. A well-placed call-to-action can significantly increase engagement and help build a loyal readership.

Setting Up important Settings for Optimal Performance
After you’ve successfully installed WordPress, the next crucial step is to fine-tune your settings for optimal performance. This not only enhances the functionality of your website but also improves user experience and search engine ranking. Here are some critically important settings to consider:
General Settings
Start by navigating to Settings > General. Here,you’ll find basic information that can significantly impact your website:
- Site Title: reflects the name of your website; make it relevant and catchy.
- Tagline: A short description that tells visitors what your site is about.
- Time Zone: Ensure it matches your location for accurate date and time settings.
- Language: Choose the primary language for your site to cater to your target audience.
Permalinks Structure
Next, head over to Settings > Permalinks.The permalink structure plays a vital role in SEO:
For most cases, the Post name option is the best choice as it’s concise and keyword-friendly. This will make your URLs easier to read and share, which can dramatically improve your site’s visibility.
Discussion Settings
To control how comments work on your site, go to Settings > Discussion. Here are some key settings to review:
- Default article settings: decide whether to allow comments and trackbacks on your new posts.
- Comment moderation: Set up a moderation queue to filter out spam comments effectively.
- Email notifications: Choose whether to receive notifications for new comments to stay engaged with your audience.
Reading Settings
To optimize user experience, check the Reading section under Settings. Here, you can choose:
- Homepage displays: Decide whether to show your latest posts or a static page.
- Search Engine Visibility: Make sure to uncheck the box that discourages search engines from indexing your site.
Performance Optimizations
For even better performance, consider installing caching plugins to reduce load times and enhance site speed. Popular options include:
| Plugin Name | Features |
|---|---|
| WP Super Cache | Easy setup, great for beginners. |
| W3 Total Cache | Comprehensive features for advanced users. |
| LiteSpeed Cache | Best for sites using LiteSpeed servers. |
regularly monitor your website’s performance using tools like Google PageSpeed Insights to identify areas for betterment. Remember, a well-optimized site leads to happier visitors and better conversions!

Tips for Keeping Your WordPress Site Secure and Up-to-Date
Securing your WordPress site is crucial for maintaining the integrity of your content and protecting your users’ data. Here are some essential tips to help you keep your site secure and up-to-date:
- Regular Updates: Always keep your WordPress core, themes, and plugins updated. Outdated software can expose your site to vulnerabilities. enable automatic updates if possible, or set reminders to check for them regularly.
- Strong Passwords: Use complex passwords for your admin accounts and encourage your users to do the same. Consider using a password manager to generate and store secure passwords.
- Two-Factor Authentication: Implement two-factor authentication (2FA) for an added layer of security. This requires users to provide two forms of identification before accessing the site.
- SSL Certificate: Secure your site with an SSL certificate. This encrypts data transferred between your server and visitors, which is essential for protecting sensitive information.
Additionally, consider the following proactive measures:
- Backup Solutions: Regularly back up your site using reliable plugins or hosting services. This ensures that you can quickly recover your content in case of a security breach or data loss.
- Limit login Attempts: Protect your login page from brute force attacks by limiting the number of login attempts.There are various plugins available that can definitely help you do this effectively.
- Firewall and Security Plugins: Install security plugins that offer firewall protection, malware scanning, and other security features. Solutions like Wordfence or Sucuri can provide comprehensive security for your site.
To further illustrate these points, here’s a simple comparison table of common security measures:
| Security Measure | Benefits |
|---|---|
| Regular Updates | Prevents vulnerabilities and exploits |
| Strong Passwords | Arduous to guess; enhances account security |
| Two-Factor Authentication | Offers an extra layer of protection |
| Backup Solutions | Ensures quick recovery from incidents |
By implementing these tips, you not only safeguard your WordPress site but also build trust with your audience. A secure website encourages more engagement and fosters a positive online reputation. So,take the necessary steps today for a safer digital presence!

Troubleshooting Common Installation issues with Ease
Installing WordPress can sometimes come with its fair share of hiccups. However, keeping a cool head and following some straightforward troubleshooting steps can help you quickly resolve any issues. Here are some common problems you might encounter during installation and ways to fix them with ease.
1. I Can’t Access the Installation Page
If you can’t reach the WordPress installation page, first check your domain settings. Ensure your domain is pointing to the correct server. If you’re using a local server, make sure it’s running. If the problem persists:
- clear your browser cache and cookies.
- Try accessing the page using a different browser.
- Disable any active plugins that might conflict with the installation.
2. Database Connection Error
This error frequently enough occurs due to incorrect database configuration. To fix this:
- Double-check your
wp-config.phpfile for the correct database name, username, and password. - verify that the mysql server is running.
- Ensure that the database user has the right permissions to access the database.
3. White Screen of Death
Encountering a blank white screen during installation can be frustrating. This usually indicates a PHP error. Here’s what to do:
- Enable wordpress debugging by adding
define('WP_DEBUG', true);to your wp-config.phpfile. This will help you identify the cause of the issue. - Check your PHP version to ensure compatibility with WordPress. WordPress recommends PHP 7.4 or greater.
- Look for and remove any syntax errors in your installation files.
4. Theme or Plugin Installation Failures
If you’re facing challenges when trying to install themes or plugins:
- confirm that your hosting habitat meets the requirements for the theme or plugin.
- Check your file permissions; folders should typically be set to
755and files to 644. - Try installing the theme/plugin manually by downloading the zip file and uploading it via FTP.
Table of Common Installation Errors
| Error Type | potential Cause | Solution |
|---|---|---|
| can’t Access Installation | Domain misconfiguration | Check DNS settings |
| Database Connection Error | Incorrect database details | Verify wp-config.php |
| White Screen of Death | PHP errors | Enable debugging |
| Installation Failures | File permission issues | Adjust permissions |
By troubleshooting these common installation challenges, you can ensure a smoother setup process. Remember, every problem has a solution. Embrace the learning experience,and soon enough,you’ll have a fully functional WordPress site up and running!
Frequently Asked Questions (FAQ)
Q: Why should I choose WordPress for my website?
A: Great question! WordPress is one of the most popular content management systems out there,powering over 40% of all websites on the internet. It’s user-friendly, customizable, and offers a huge community for support. Whether you’re blogging, setting up a portfolio, or launching a business website, WordPress gives you the tools you need to make your vision come to life.
Q: Do I need any technical skills to install WordPress?
A: Not at all! One of the best things about WordPress is its accessibility. The installation process is straightforward, even for complete beginners. With our guide,you’ll find step-by-step instructions that will walk you through the process,so you won’t need to have a tech background to get started.
Q: What do I need before I start the installation?
A: You’ll need a couple of essentials before diving in. First, you’ll need a domain name (that’s your website’s address, like www.yoursite.com). Second, you’ll need web hosting, which is where your website lives online. Many hosting providers offer one-click WordPress installations, making everything even simpler!
Q: How long does it take to install WordPress?
A: You can have WordPress up and running in as little as 5 to 20 minutes! It really depends on your hosting provider and how familiar you are with the steps. But don’t worry; our guide breaks it down so you can follow along at your own pace.
Q: What if I run into problems during installation?
A: Don’t sweat it! Challenges are a normal part of the process. The good news is that the WordPress community is vast and welcoming. You can always find help through forums, support groups, or even through your hosting provider.Plus, our guide includes tips on common issues that might come up, so you’ll be prepared.
Q: Can I customize my WordPress site after installation?
A: Absolutely! one of the coolest features of WordPress is its versatility. After installation,you can choose from thousands of themes and plugins to customize your site’s look and functionality. Want a contact form? A photo gallery? You got it! The possibilities are nearly endless,and with a little time,you can make your site uniquely yours.
Q: Is WordPress safe and secure?
A: Yes,wordpress is designed with security in mind. Though, just like any online platform, it’s essential to take precautions. Regularly updating your WordPress version,themes,and plugins is crucial. Our guide will point you to helpful resources to ensure your site remains secure and protected.
Q: What if I want to learn more about managing my WordPress site?
A: You’re in luck! There’s a wealth of resources available, from tutorials and forums to video courses.Once you’ve installed WordPress, consider exploring the WordPress Codex or joining online communities where you can ask questions and share tips with other users. The more you learn, the more you’ll be able to do with your site!
Q: How do I get started?
A: Simply dive into our complete beginner’s guide! It’s designed to take you through each step, from getting your domain and hosting set up to the final touches on your site. All you need is a little time and enthusiasm,and you’ll be well on your way to launching your very own WordPress site. Happy blogging!
In Conclusion
Congratulations! You’ve made it to the end of our complete beginner’s guide on how to install WordPress. 🎉 by now, you should feel more confident about diving into the world of website creation. Remember, every expert was once a beginner, and taking this first step is the key to unlocking your potential.
Now that you know the ins and outs of the installation process, it’s time to roll up your sleeves and get started on your very own website.Whether you’re aiming to share your passions, promote your business, or showcase your creative projects, WordPress gives you the tools to bring your vision to life.
Don’t hesitate to revisit this guide whenever you need a refresher or hit a bump in the road. And remember, the WordPress community is vast and welcoming—there’s always someone out there ready to help you out. So go ahead, take that leap, and enjoy the exciting journey of building and growing your online presence. Happy blogging! 🌟